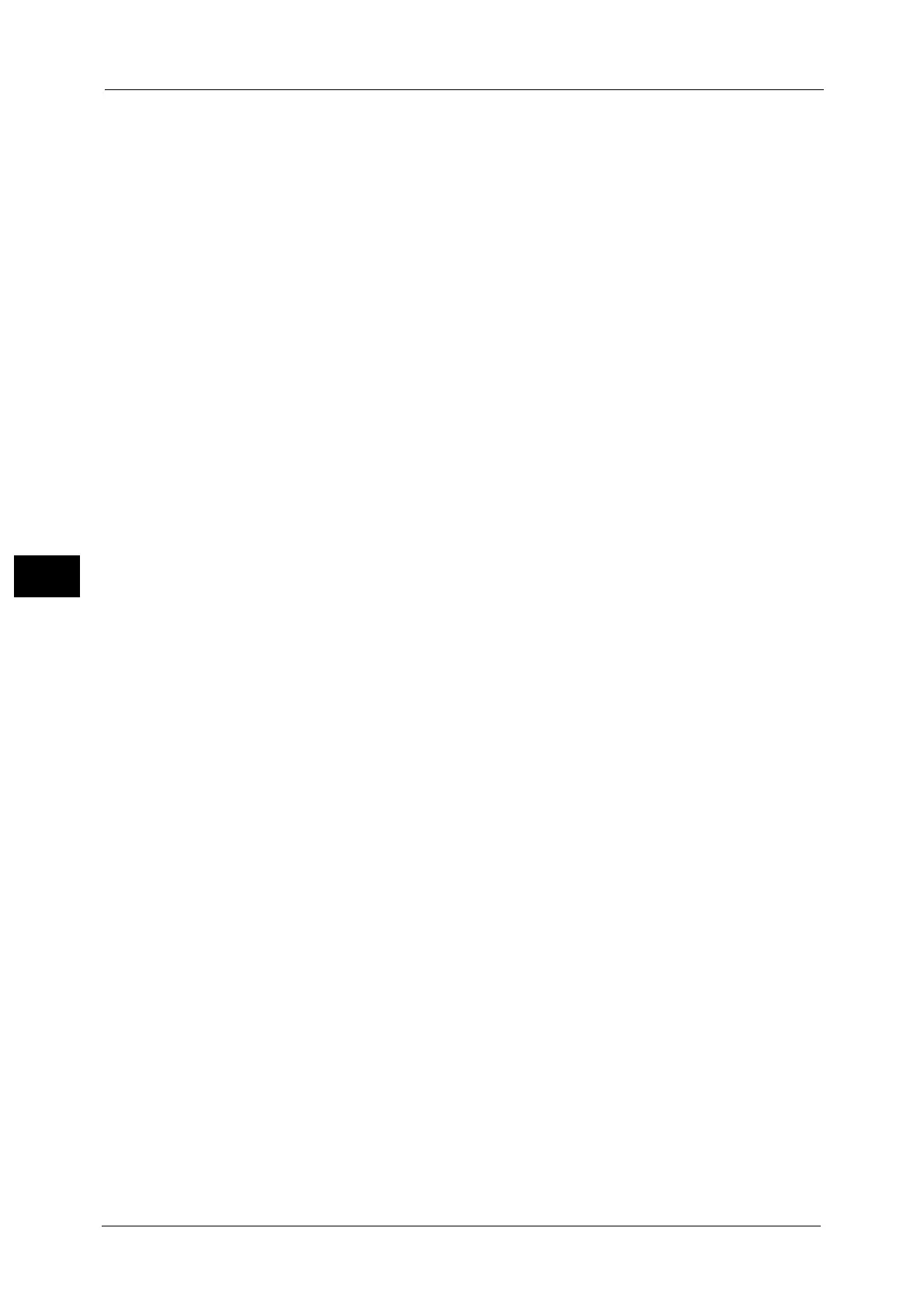4 Scan
202
Scan
4
Specific Color
Allows you to scan documents and save them in a small number of colors with compression.
Selecting this check box enables the file size to be smaller than selecting [MRC High
Compression].
Note • This feature is available when [Color Scanning] is set to [Color], when [Resolution] is set to [200 dpi]
or [300 dpi], and when [File Format] is set to [PDF] or [DocuWorks].
• To browse or print DocuWorks files on a computer, one of the following software is required:
- DocuWorks 6.0 or later
- DocuWorks Viewer Light 5.1 or later
- DocuWorks Viewer Light for Web 5.1 or later
• This feature is not available for some models. An optional component is required. For more
information, contact our Customer Support Center.
Add Thumbnail
Allows you to attach thumbnails to DocuWorks and XPS files when [DocuWorks] or [XPS] is
selected. A thumbnail is a reduced, small file size image that helps you check the file
contents.
Note • XPS stands for XML Paper Specification.
Single File for Each Page
Saves each page as a single file in the specified format.
Note • When you use the Store to Folder or Job Flow Sheets service, files cannot be split.
PDF Security
Displays the [File Format - PDF Security] screen.
Allows you to configure security on the data saved as a PDF file to prevent unauthorized
access.
Refer to "[File Format - PDF Security] Screen" (P.204).
PDF Signature
Displays the [File Format - PDF Signature] screen.
A visible signature added to a file enables to detect alterations in the file, or to prevent impersonation
of the sender.
To verify the signature with Adobe Acrobat, select [Digital Signatures] under [Preferences] on
Acrobat, and then select the following option for [When Verifying].
- Acrobat 6.0.x : Windows Digital Certificate Security
- Acrobat 7.0.x : Adobe Default Security
- Acrobat 8.0.x : Adobe Default Security
z
Off
No visible signature is added.
z
On
Adds a visible signature using the certificate of the machine.
Note •
The items used in the signature are different depending on the machine configuration
and settings in the System Administration mode.
z
Signature Location
Select the position where the signature is displayed when you select [On] in [PDF Signature].
When you select [Invisible Signature], an invisible signature is added using the certificate of the
machine.
Note •
The certificate of the machine is used for PDF digital signature. A user certificate cannot
be used for the digital signature.

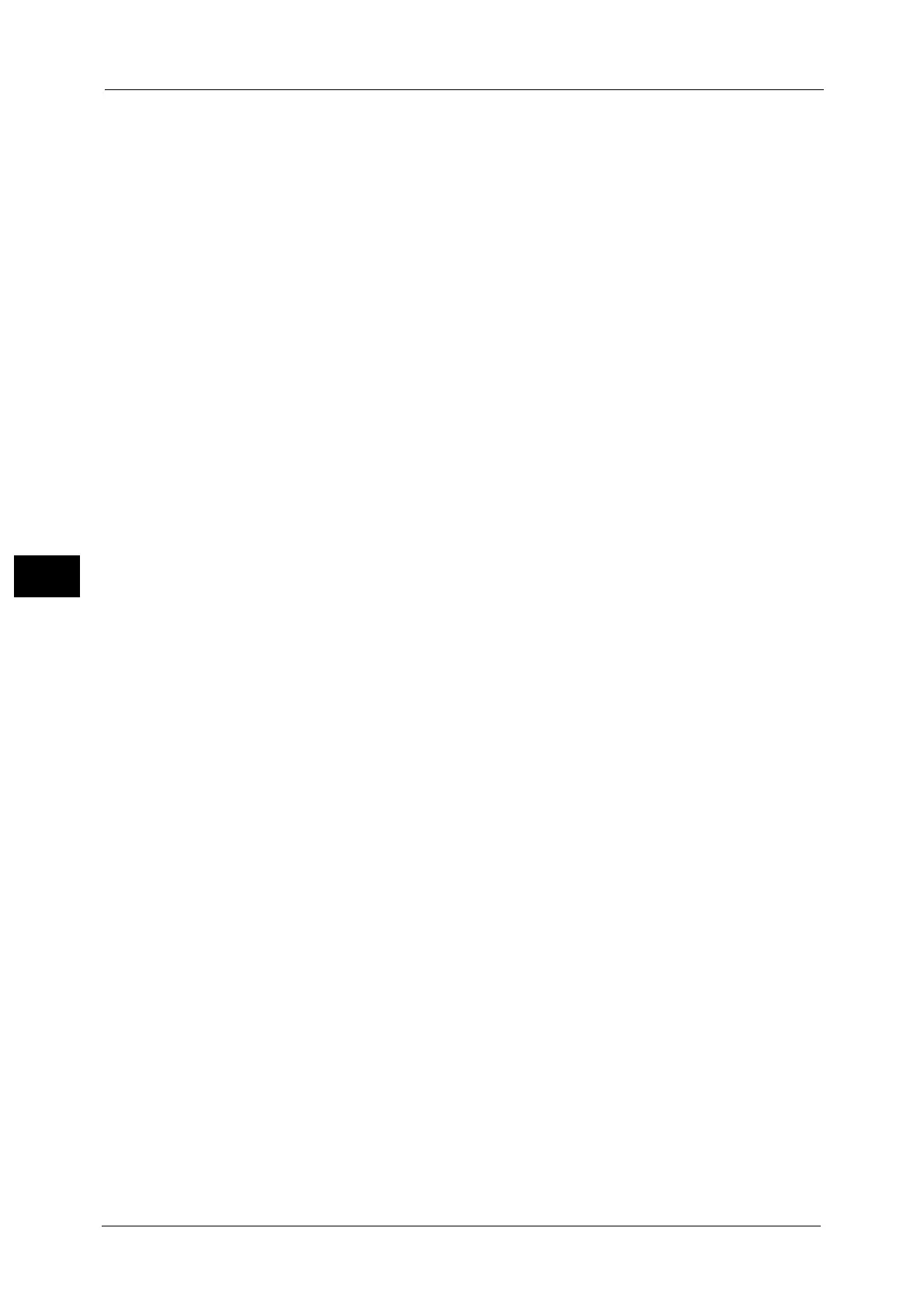 Loading...
Loading...