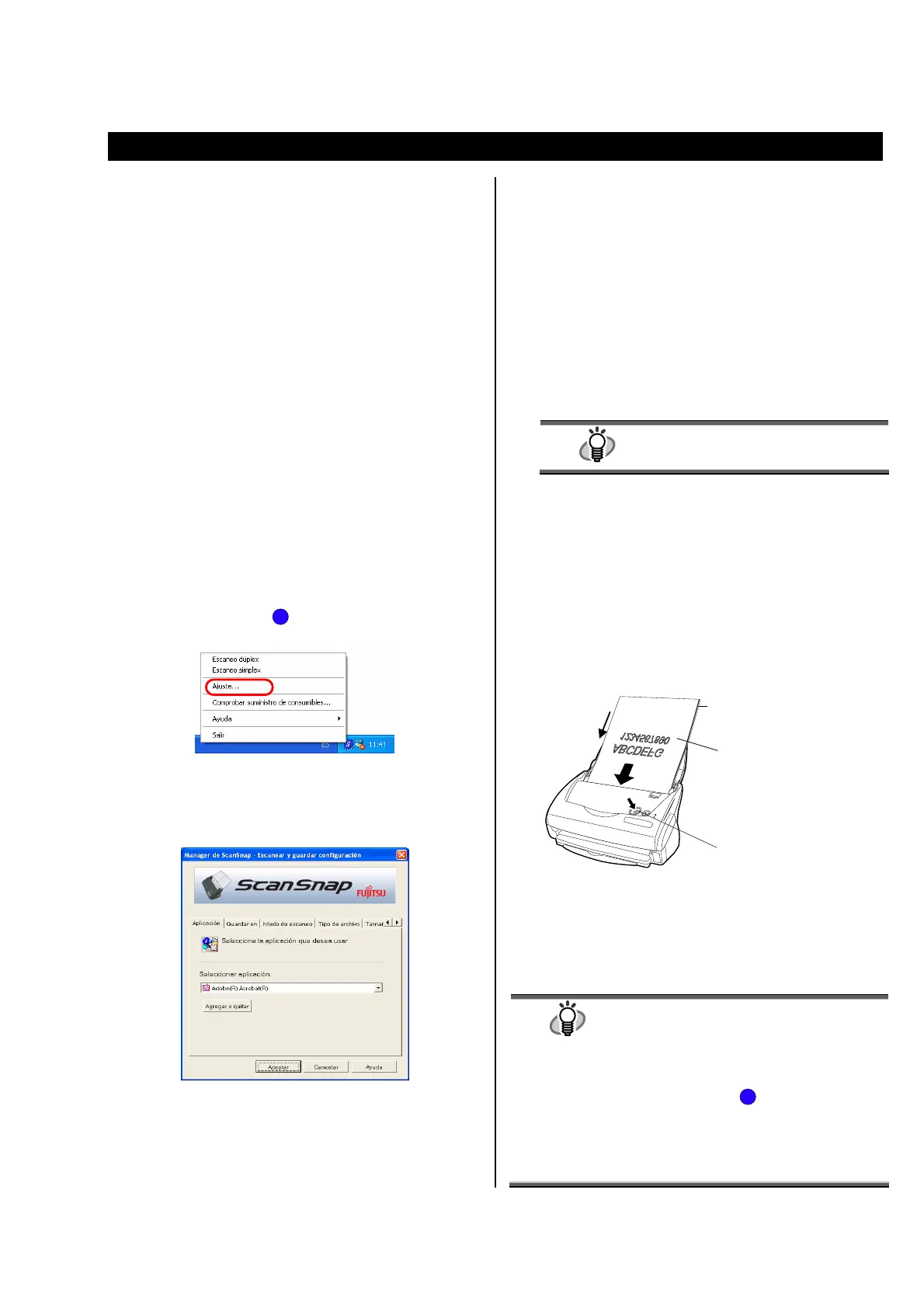ScanSnap fi-5110EOX Comenzando 9
3. Cómo Utilizar ScanSnap
Este capítulo describe la operación básica de ScanSnap.
3.1. Digitalizando Documentos
Con el “ScanSnap” podrá transformar sus documentos en su
escritorio, de papel a archivos digitales y guardarlos con
sólo pulsar un botón. La imagen digitalizada podrá verse en
la pantalla utilizando las aplicaciones suministradas (Adobe
Acrobat, CardMinder).
Las 2 formas típicas de uso son:
c Crear copias de seguridad digital de los documentos generales
de oficina en forma de archivo PDF.
Podrán ser vistos o editados utilizando "Adobe Acrobat".
d Escanear y manejar las tarjetas de visita.
Con "CardMinder", podrá escanear, reconocer, editar las
tarjetas de visita, y exportar el dato para una aplicación
popular de información personal tal como Outlook.
3.2. Acerca de las Configuraciones
de Exploración
Podrá cambiar las configuraciones de ScanSnap utilizando
el " ScanSnap Manager ".
1. Haga clic con el botón derecho del ratón en el ícono
“ScanSnap Manager”
S
situado en la bandeja de
tareas y seleccione [Ajuste ...] desde el siguiente menú.
ÖLa ventana de "Escanear y guardar configuración"
aparecerá.
2. Cambie las configuraciones de exploración en la
ventana de "Escanear y guardar configuración".
Existen seis paneles para configurar el escaneo:
[Aplicación]
Selecciona la aplicación para visualizar /editar imágenes
digitalizadas.
[Guardar en]
Especifica la carpeta y el nombre de archivo para guardar
las imágenes digitalizadas.
[Modo de escaneo]
Especifica la calidad de la imagen escaneada.
[Tipo de archivo]
Selecciona el tipo del archivo (PDF, JPEG) para las
imágenes digitalizadas.
[Tamaño de papel]
Selecciona el tamaño del documento a escanear.
[Compresión]
Selecciona la velocidad de compresión del archivo.
SUGERENCIA
Véase la "Guía del Usuario del ScanSnap"
en el "Setup CD-ROM” del ScanSnap para
aprender más sobre estas configuraciones.
3. Haga clic el botón [ACEPTAR] para terminar la
configuración.
Ö Las configuraciones nuevas serán activadas.
3.3. Escaneando Documentos de
Oficina
1. Seleccione "Adobe Acrobat" situado debajo de
[Aplicación] en "Escanear y Guardar las
Configuraciones".
2. Coloque los documentos en el escáner.
3. Pulse el botón [Scan] en el escáner.
Ö La digitalización se inicia.
Ö
Cuando la digitalización haya terminado, Adobe
Acrobat se iniciará y visualizará las imágenes
escaneadas.
SUGERENCIA
● También podrá utilizar otra aplicación para
visualizar las imágenes escaneadas.
● Pulsando el botón [SCAN], los documentos
serán digitalizados en el modo “Dúplex”.
Para digitalizar el documento en el modo
"Símplex”, cambie los ajustes mediante el
ScanSnap Manager
S
.
● ScanSnap puede escanear los documentos
utilizando distintas configuraciones. Véase la
"
Guía del Usuario de ScanSnap
"
en el "
Setup
CD-ROM de ScanSnap
" para aprender más
sobre la digitalización de documentos.
Botón [SCAN]
Coloque el papel en
dirección al escáner en la
B
n
En
r
.
Coloque el papel
cara-abajo, de tal manera
que el lado posterior del
documento esté viendo
hacia el frente.
[Dirección de
escaneo]

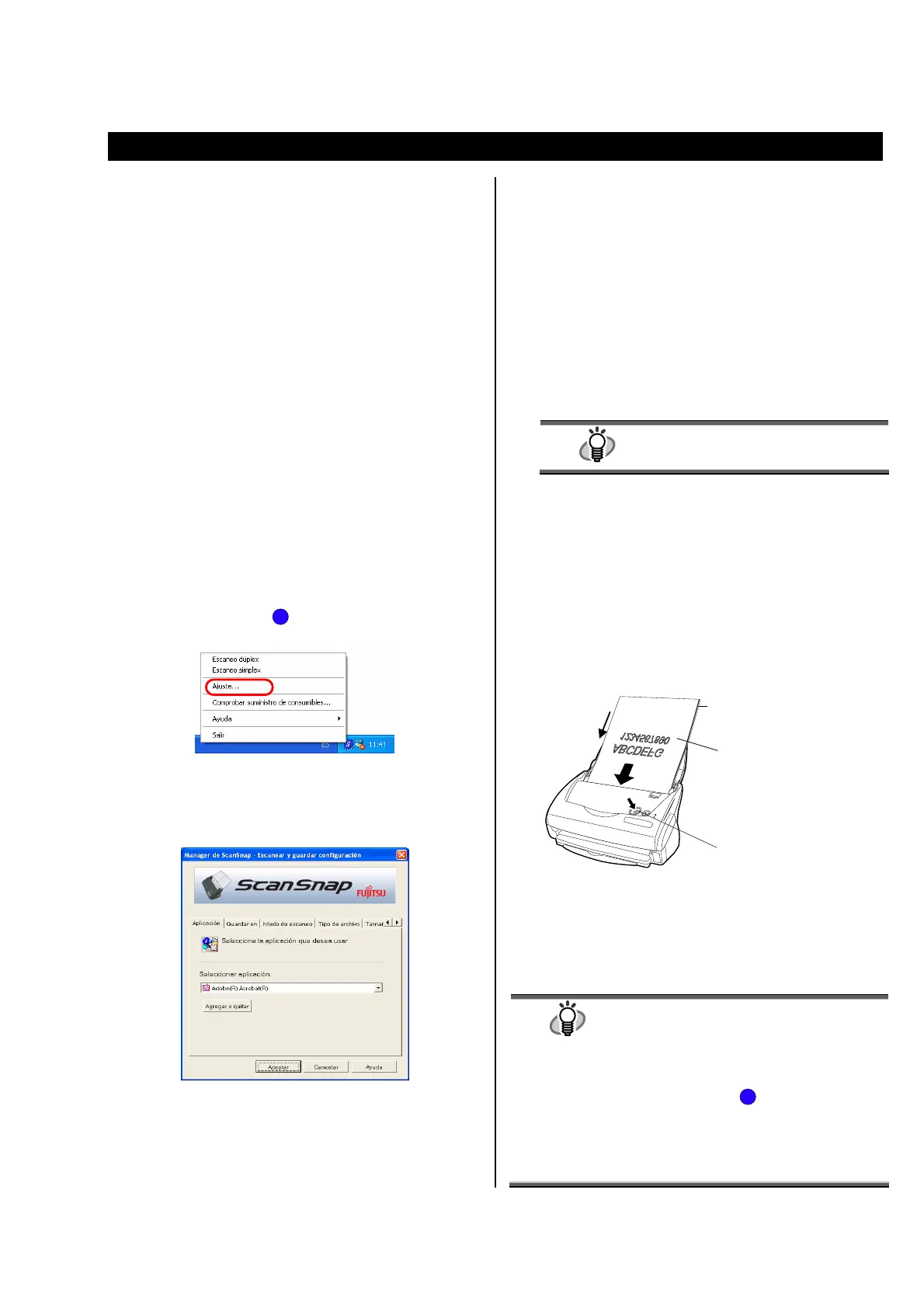 Loading...
Loading...