Fingerprint Access Control Terminal
Quick Start Guide
UD06644B
1
2
3
Activation
Mounting Screw
Appearance
Installation
1. Install 120 gang box into the wall.
2. Route the cables through the cable hole of
the mounng plate.
3. Secure the device mounng plate on the gang
box with two screws. (Supplied).
4. Connect the corresponding cables.
5. Align the terminal with mounng plate. Push the
terminal in the mounng plate from boom up.
Fasten the terminal with the buckles on the plate.
4. Tighten the screws to fix the terminal on the
mounng plate and complete the installaon.
The default values of the terminal are as follows:
• The default IP address: 192.0.0.64
• The default port No.: 8000
• The default user name: admin
Activating via SADP
1. Download SADP Soware: Get the SADP soware from the supplied disk or the official website. Install and run the soware.
2. Acvate Device: Check the inacve device from the device list. Create a password in the right side of the interface and confirm the password.
3. Edit Device IP Address: Check the device and manually edit the device IP address, Port No., Subnet Mask, Gateway, etc.
Activating via Client Software
STRONG PASSWORD RECOMMENDED–
We highly recommend you create a strong password of your own choosing (using a minimum of 8 characters, including upper case leers,
lower case leers, numbers, and special characters) in order to increase the security of your product. And we recommend you reset your
password regularly, especially in the high security system, reseng the password monthly or weekly can beer protect your product.
Activating via Device
Power on and wire the network cable aer installaon.
You should acvate the device before the first login.
Aer powering on, the interface will be displayed as
follows.
You can create the device password and confirm the
password to acvate.
Device Activation
Confirm Password (8-16 Digits/Letters)
[OK]Activate
Password (8-16 Digits/Letters)
Online Devices (2)
Add to Client
IP
xxxxxxxxxxxxx xxxxxxxxxxxxx XX-XXXXXX8000Activate
Device Type Firmware Version Server PortSecurity Device Serial No.
Add All Modify Netinfo
Reset Password
Activate
Filter
Refresh Every 60s
xx.xx.xx.xx
xxxxxxxxxxxxx xxxxxxxxxxxxx XX-XXXXXX
8000Inactivate
xx.xx.xx.xx
2.4-inch LCD Display Screen Indicator
Keypad
Fingerprint
Reading Module
Door Bell
Buon
12V
Power Interface
USB Interface/
Reset Buon
(Inside of the Cover)
Ethernet Port
Door Lock
Wiring Terminal
Alarm
Wiring Terminal
RS-485/Wiegand Wiring Terminal
Tamper-proof
Buon
ESC OK
1
2
ABC
3
DEF
4
GHI
6
MNO
7
PQRS
8
TUV
9
WXYZ
0
5
JKL
Exing Key
Direcon Keys
Numeric Keys/
Leer Keys
OK Key
Eding Key
Deleng
Key
EN
OK Key: Press to confirm operaons. Press and hold the
key for 3s to login the main interface.
Deleting Key:
1.Press to delete the leers or numbers one by one;
2.Long-press to clear all contents in the textbox;
Numeric Keys/Letter Keys: Input numbers or leers.
Exiting Key: Press the buon to exit the menu.
Direction Keys: Use , , and to move the cursor.
Editing Key: Press to enter the eding status. Shi among
numbers/lowercases, numbers/uppercases and symbols.
There are two kinds of eding key icons: or .
EN
Note: Long press Key 6 for 3s to enter One-Touch Wi-Fi Sengs mode. You can set Wi-Fi parameters
for the device via the App on the phone. Press Key 6 again to exit the mode. (The model with “-1”
does not support One-Touch Wi-Fi Sengs mode.)
Keypad Descriptions
Anticlockwise Rotation
©2017 Hangzhou Hikvision Digital Technology Co., Ltd.
It includes instrucons on how to use the Product. The soware embodied
in the Product is governed by the user license agreement covering that
Product.
About this Manual
This Manual is subject to domesc and internaonal copyright protecon.
Hangzhou Hikvision Digital Technology Co., Ltd. (“Hikvision”) reserves all
rights to this manual. This manual cannot be reproduced, changed,
translated, or distributed, parally or wholly, by any means, without the
prior wrien permission of Hikvision.
Trademarks
and other Hikvision marks are the property of Hikvision and
are registered trademarks or the subject of applicaons for the same by
Hikvision and/or its affiliates. Other trademarks menoned in this manual
are the properes of their respecve owners. No right of license is given to
use such trademarks without express permission.
Legal Disclaimer
TO THE MAXIMUM EXTENT PERMITTED BY APPLICABLE LAW, THE PRODUCT
DESCRIBED, WITH ITS HARDWARE, SOFTWARE AND FIRMWARE, IS
PROVIDED “AS IS”, WITH ALL FAULTS AND ERRORS, AND HIKVISION MAKES
NO WARRANTIES, EXPRESS OR IMPLIED, INCLUDING WITHOUT LIMITATION,
MERCHANTABILITY, SATISFACTORY QUALITY, FITNESS FOR A PARTICULAR
PURPOSE, AND NON-INFRINGEMENT OF THIRD PARTY. IN NO EVENT WILL
HIKVISION, ITS DIRECTORS, OFFICERS, EMPLOYEES, OR AGENTS BE LIABLE
TO YOU FOR ANY SPECIAL, CONSEQUENTIAL, INCIDENTAL, OR INDIRECT
DAMAGES, INCLUDING, AMONG OTHERS, DAMAGES FOR LOSS OF
BUSINESS PROFITS, BUSINESS INTERRUPTION, OR LOSS OF DATA OR
DOCUMENTATION, IN CONNECTION WITH THE USE OF THIS PRODUCT,
EVEN IF HIKVISION HAS BEEN ADVISED OF THE POSSIBILITY OF SUCH
DAMAGES.
REGARDING TO THE PRODUCT WITH INTERNET ACCESS, THE USE OF
PRODUCT SHALL BE WHOLLY AT YOUR OWN RISKS. HIKVISION SHALL NOT
TAKE ANY RESPONSIBILITIES FOR ABNORMAL OPERATION, PRIVACY
LEAKAGE OR OTHER DAMAGES RESULTING FROM CYBER ATTACK, HACKER
ATTACK, VIRUS INSPECTION, OR OTHER INTERNET SECURITY RISKS;
HOWEVER, HIKVISION WILL PROVIDE TIMELY TECHNICAL SUPPORT IF
REQUIRED.
SURVEILLANCE LAWS VARY BY JURISDICTION. PLEASE CHECK ALL RELEVANT
LAWS IN YOUR JURISDICTION BEFORE USING THIS PRODUCT IN ORDER TO
ENSURE THAT YOUR USE CONFORMS THE APPLICABLE LAW. HIKVISION
SHALL NOT BE LIABLE IN THE EVENT THAT THIS PRODUCT IS USED WITH
ILLEGITIMATE PURPOSES.
IN THE EVENT OF ANY CONFLICTS BETWEEN THIS MANUAL AND THE
APPLICABLE LAW, THE LATER PREVAILS.
1. Get the client soware from the supplied disk or the official website. Install and run the client soware.
2. Click Device Management to enter the Device Management interface.
3. Select an inacve device from the Online Device list. Click Acvate to pop up the Acvaon interface.
4. Create a password and confirm the new password. Click OK to acvate the device.
4. Click “Modify Nenfo” to set the device IP address, mask address, gateway address, and port No.










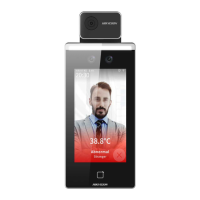


 Loading...
Loading...