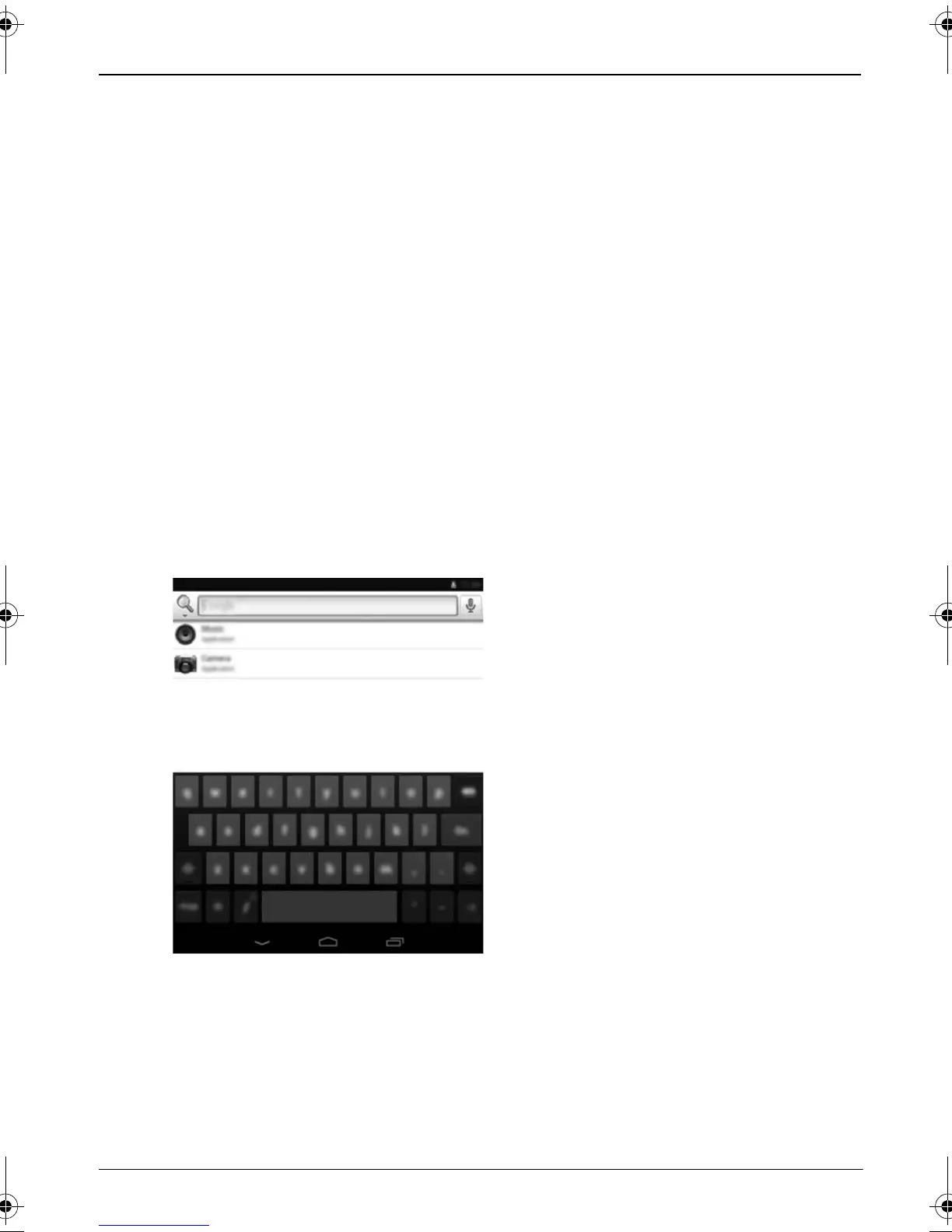5
Take photos
1.Touch the All apps icon, and then touch the Camera icon to open the Camera app.
2.To take a photo with the rear camera, focus on the subject, and then touch the blue circle. The photo
is saved in the Gallery.
3.To take a photo with the front camera, touch the rotating camera icon above the blue circle, and
then touch the blue circle to take a photo. The photo is saved in the Gallery.
View photos
To view the photos in your Gallery, touch the All apps icon, and then touch the Gallery app.
Print photos
1.Touch the All apps icon, and then touch the Gallery icon.
2.Touch the photo to select it, touch the Menu icon in the upper-right corner, and then touch Print.
-or-
Activate HP e-Print, which allows you to print directly to an HP ePrint-enabled printer. For more
information, go to http://www.hp.com/go/2eprint (English only).
Use the on-screen keyboard
Touch a text field to open the on-screen keyboard. Some apps may open the keyboard automatically.
Change your tablet’s view
1.To change the view of your tablet from portrait view to landscape view, hold the tablet vertically,
and then turn it 90 degrees to the left (in a counter-clockwise direction).
2.To change the view of your tablet from landscape view to portrait view, hold the tablet vertically,
and then turn it 90 degrees to the right (in a clockwise direction).
Pine_QuickStart_725391-002.book Page 5 Monday, April 1, 2013 8:14 AM

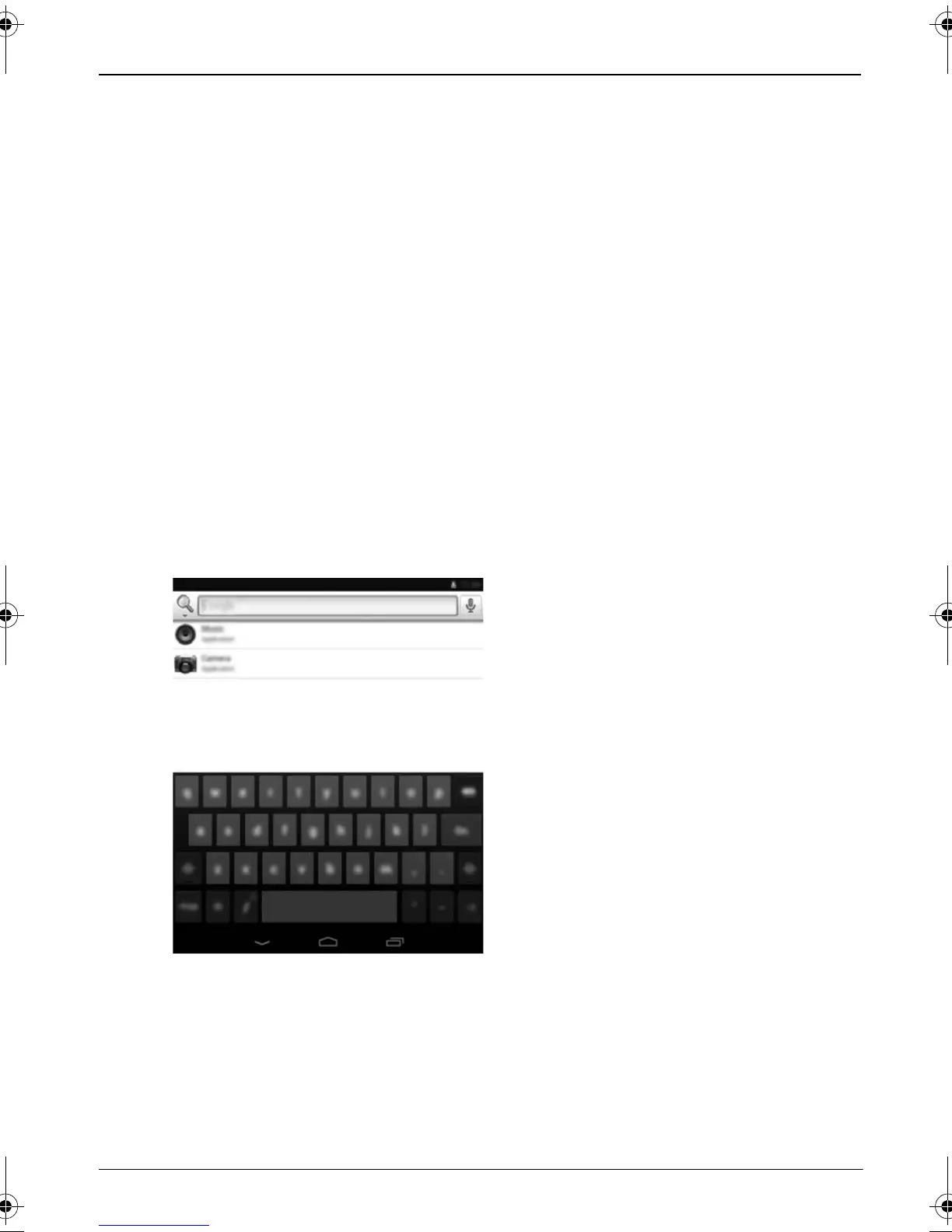 Loading...
Loading...