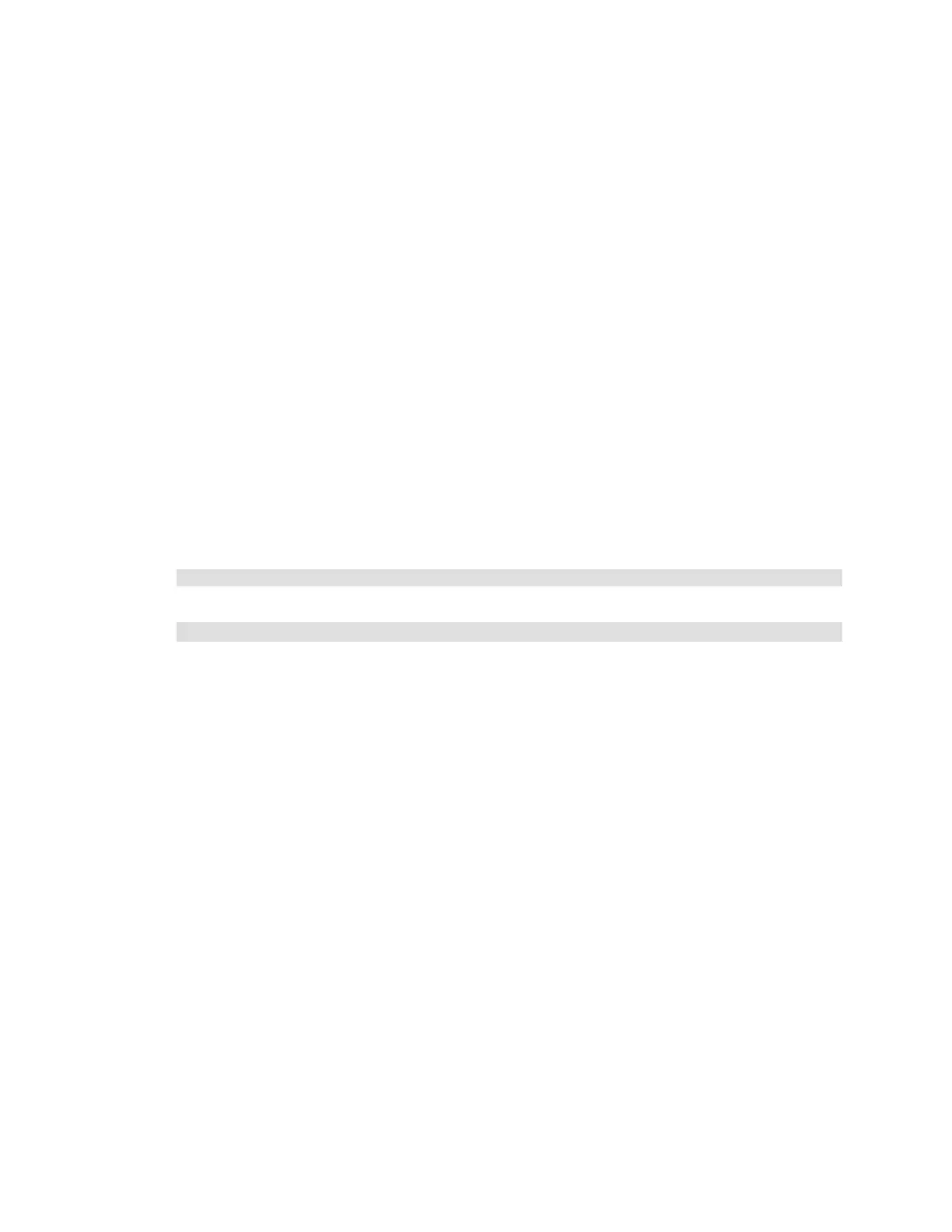Citrix* XenServer* 5.5.0 Installation Guide -
Intel® Server Board S3420GP
15
13) A prompt to set a root password appears. The root password is used by the XenCenter*
application to connect to the XenServer* host. Type the root password and type it again to verify
it.
14) If a clean installation is selected in step 7, a prompt to set up networking for the management NIC,
the interface used to connect to the XenCenter*, appears.
− If upgrading an existing installation in step 7, the existing management NIC configuration is
used.
15) If the computer has multiple network interfaces, a prompt to select one to be used as the
management NIC for the XenServer* host software appears. Select one, then select “OK”.
− If the computer has a single network interface, that interface is used as the management NIC
and no prompt is displayed. In the next screen, choose one of the following:
Select “Automatic configuration (DHCP)” to configure the NIC using DHCP.
Select “Static configuration” which prompts to configure the NIC's properties
manually.
Notes: 1) To be part of a resource pool, XenServer* hosts must have static IP addresses.
2) Drivers for some add-on NIC’s are not present in the XenServer 5.5.0 install. If NIC’s are not
recognized, once the installation is complete, apply Update 1 and Update 2, and rescan for the
NIC’s using the following command:
# xe pif-scan host-uuid=<uuid of host>
Once the rescan is complete, run the following command to confirm the new NIC’s are seen:
# xe pif-list
16) If performing a clean installation, a prompt to specify the hostname and the configuration for the
name service appears. In the “Hostname Configuration” section:
− If “Automatically set via DHCP” is selected, the DHCP server will provide the hostname and the
IP address.
− If “Manually specify” is selected, enter the hostname for the server in the corresponding field.
− In the “DNS Configuration” section, enter the IP addresses of the primary (required), secondary
(optional), and tertiary (optional) nameservers in the corresponding fields.
− If upgrading an existing installation, the existing hostname and name service configuration is
used.
17) Select “OK” to proceed.
18) If performing a clean installation, a prompt to select the general geographical area for the time
zone appears. Select the location of the physical computer where the XenServer* host is installed
on, from the list of geographical areas, then select “OK”.
19) A prompt to select the specific time zone appears. In the list, type the first letter of the desired
locale, and the first entry that begins with this letter will appear. Choose the time zone for the
computer, then select “OK”.
− If upgrading an existing installation, the existing time zone and locale is used.
20) If performing a clean installation, a prompt to choose a method of setting the system time
appears. Select “Using NTP” or “Manual time entry”, then select “OK”.
− If upgrading an existing installation, the existing method of setting system time is used.

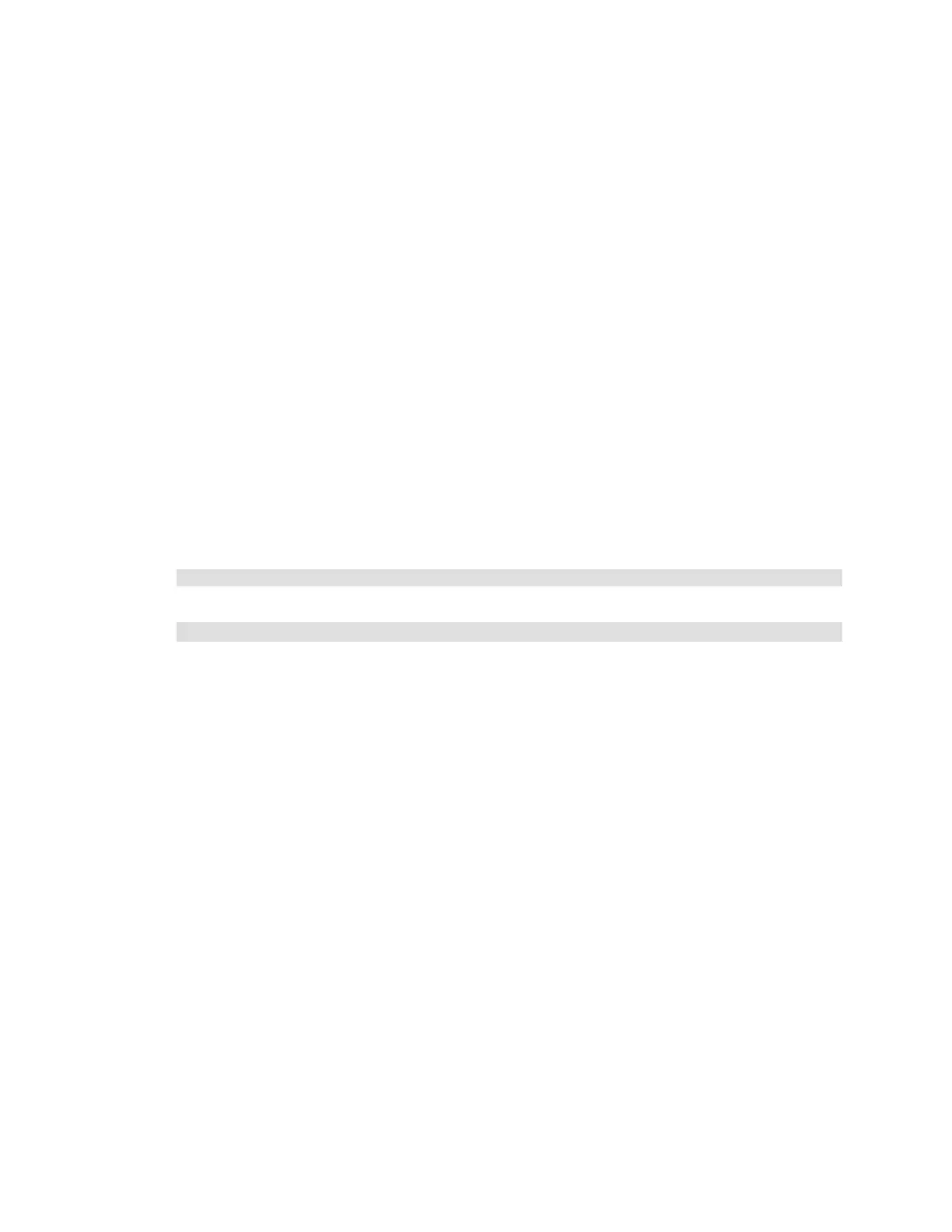 Loading...
Loading...