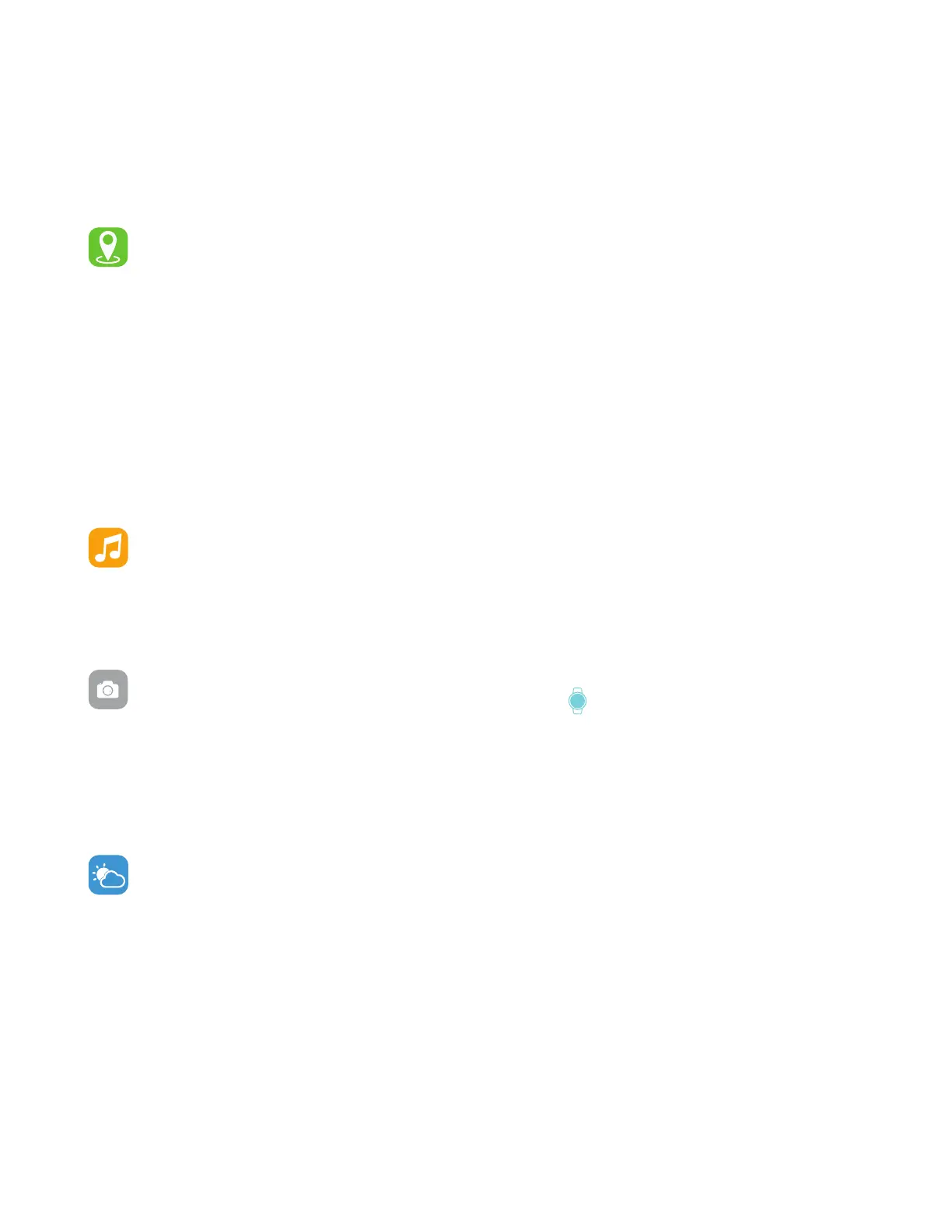Apps and Features
FITNESS AND EXERCISE (MULTI-SPORTS MODE): Track specific exercises, such as running,
golf, football, basketball, tennis, cycling, and hiking, with your iTech Fusion Smartwatch. See real-time
stats, including heart-rate data, calories burned, and elapsed time all in the app.
Connected GPS
For complete workout stats, recap, route and pace information, make sure to use your
smartphone’s connected GPS. Review your exercise history via the iTech Fusion app.
Note: The Connected GPS feature on the iTech Fusion works with the GPS
sensors on your nearby smartphone.
To use Connected GPS from the Home page of the app, scroll down and hit Running Mode. A new
screen will appear with a start button. Tap Start to begin tracking. Connected GPS mode will be
enabled until you pause or completely stop it. This screen will showcase your heart rate and calories
burned. You will have an option to toggle between this screen and an actual live map of your route.
Once completed, you can view your distance traveled.
SMARTWATCH FEATURES
MUSIC REMOTE: To remotely control music from your smartwatch, navigate to the music fea-
ture on the iTech Fusion (it is the last screen on the watch when swiping left). The music remote
allows you to play/pause, skip forward, or skip to previous music from your music apps. Your
iTech Fusion is compatible with various applications such as Apple Music, Spotify, and Pandora.
However, it may not support other third party applications.
CAMERA REMOTE: To snap photos using your iTech Fusion, navigate to the camera remote
function. With the app open, navigate to the device page and tap Camera Remote. This will
launch the built in app camera. To take a picture, tap on the Camera Remote icon on your smart-
watch or shake your wrist and your phone will take a picture.
ADDITIONAL FEATURES: Navigate to the device page in your app. Tap on Additional Features to
view more features for your Smartwatch. Learn more below.
WEATHER: Once your smartwatch is fully paired to the app, open the iTech Fusion App. Navi-
gate to the device page and tap on ‘Additional features’. Scroll down to weather and you will see
an area to enter your direct location. Enter your location information and instantly the watch will
update with the latest weather readings from Yahoo Weather. If this isn’t done, weather will not
work consistently on your device. From the Weather screen on your smartwatch, you can tap the
screen to view more weather data. Your smartwatch shows the weather forecast for 5 days and
updates hourly.
To change from Fahrenheit to Celsius, navigate to Additional Features on the iTech Fusion app
and go to the Weather section. From there you can change the units the weather is displayed in.

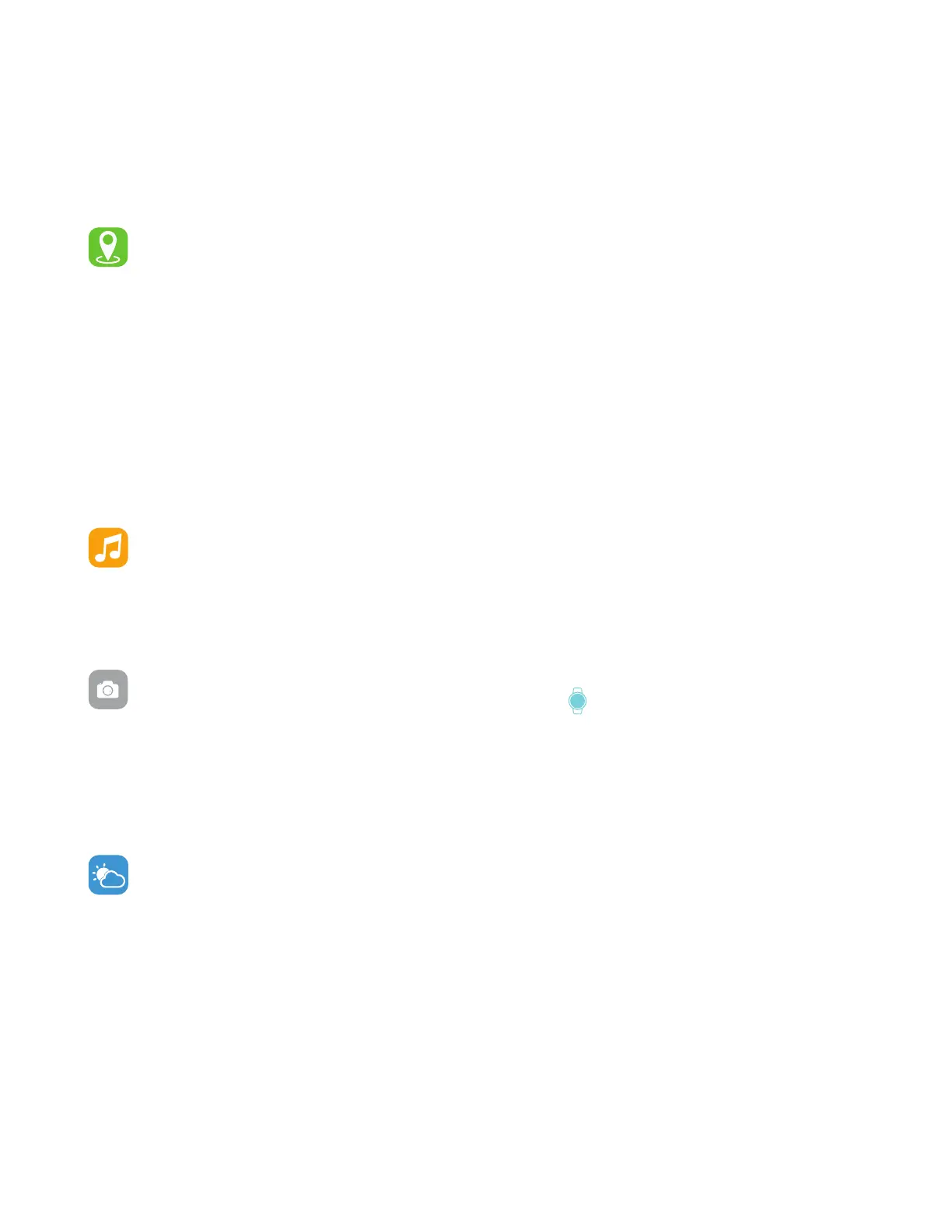 Loading...
Loading...