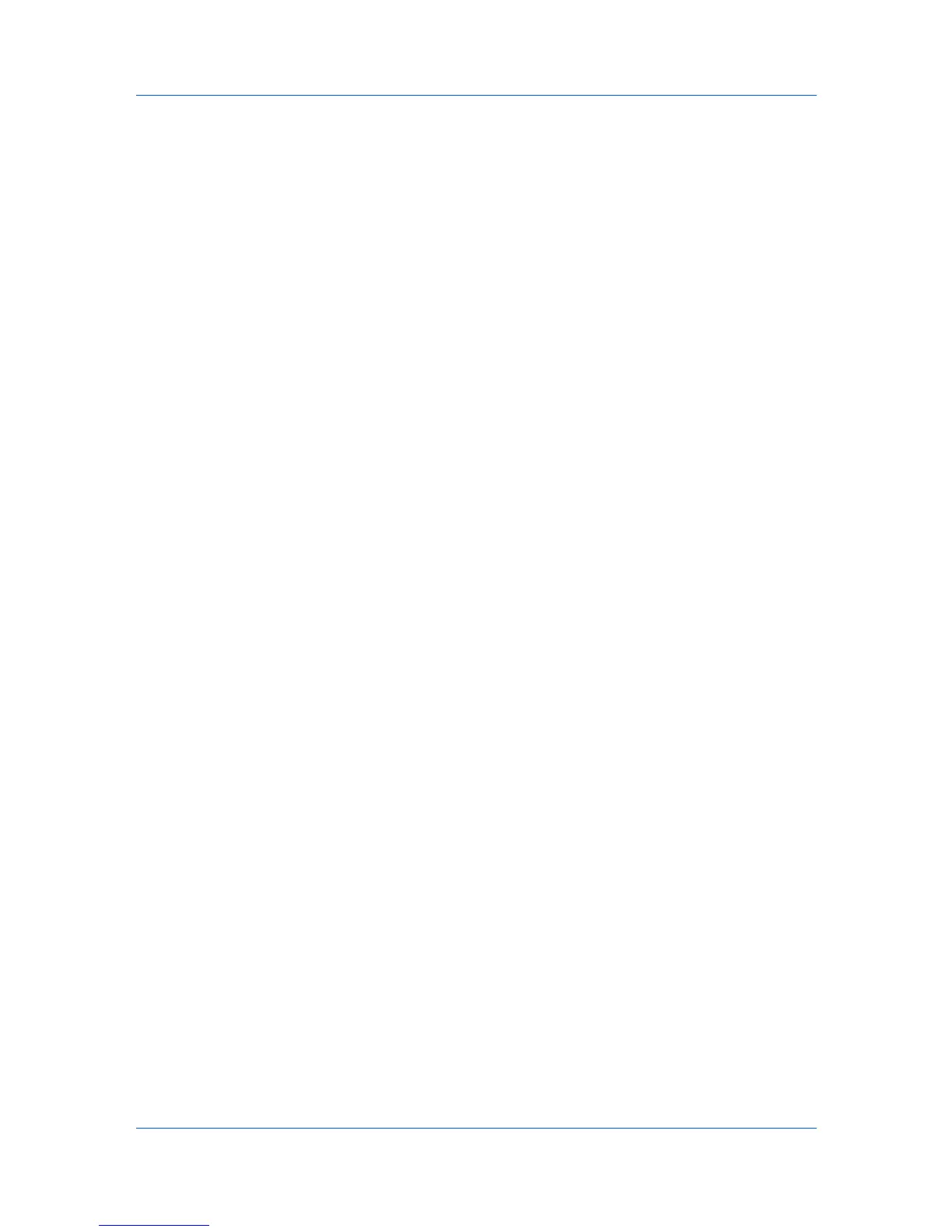Job Settings
3
Select the Job Storage (e-MPS) checkbox.
4
Choose Collate or None from the pop-up menu.
5
Click Print.
Printing with Quick Copy
With a hard disk installed, Quick copy lets you print a document and save it in
the printing system until the job is manually deleted or the printing system is
turned off.
1
Open the document you want to print and choose File > Print.
If the Print dialog contains only two pop-up menus and some buttons across the
bottom, click the disclosure triangle beside the Printer pop-up menu.
2
Choose Job Settings from the print options pop-up menu.
3
Select the Job Storage (e-MPS) checkbox.
4
Choose Quick Copy from the pop-up menu.
5
Click Print.
Printing with Proof and Hold
With a hard disk installed or RAM disk enabled, Proof and hold lets you print
one copy of a multicopy print job so that you can proof it before printing the
remaining copies. After the proof copy is printed and checked, remaining copies
can be printed from the printing system’s operation panel without sending the
job again from the computer. If desired, you can change the number of copies
printed.
1
Open the document you want to print and choose File > Print.
If the Print dialog contains only two pop-up menus and some buttons across the
bottom, click the disclosure triangle beside the Printer pop-up menu.
2
Choose Job Settings from the print options pop-up menu.
3
Select the Job Storage (e-MPS) checkbox.
4
Choose Proof and hold from the pop-up menu.
5
Click Print.
Printing with Job Storage
With a hard disk installed, Job storage lets you store a print job permanently on
the hard disk for printing later. You also have the option of protecting the print
job from unauthorized printing by using an Access Code. Job storage jobs can
only be removed manually from printing system memory.
6-2

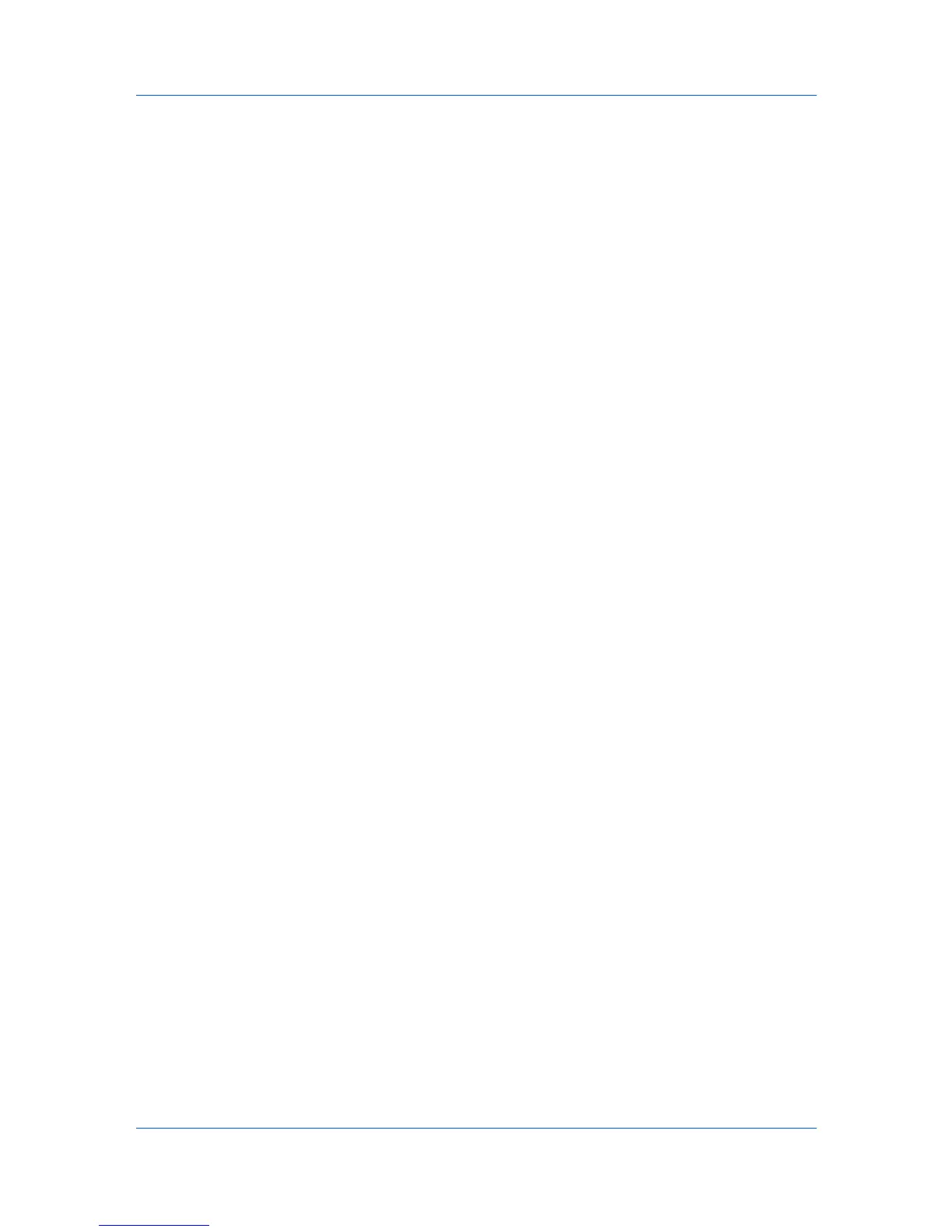 Loading...
Loading...