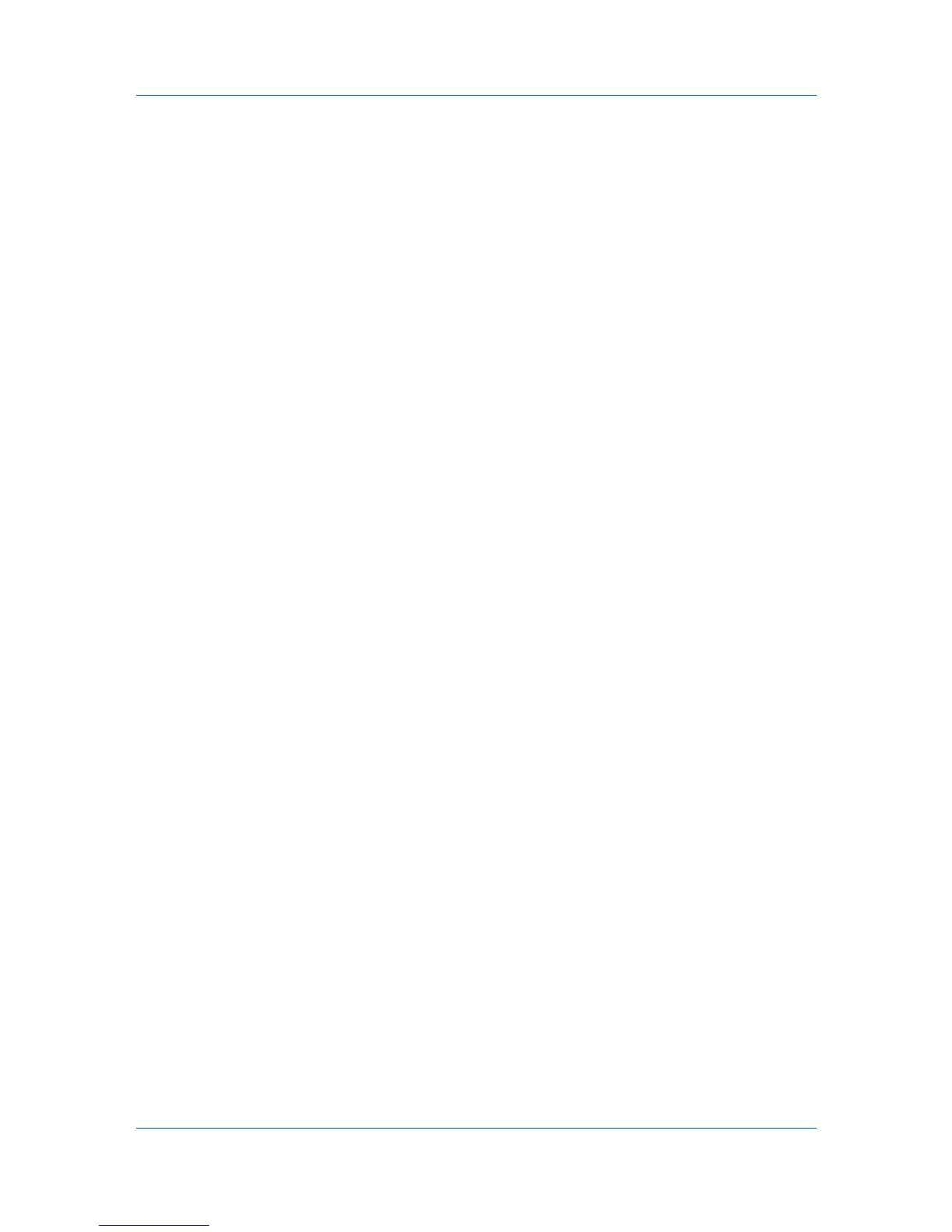Imaging
Printing with CIE Optimization
CIE Optimization bypasses the normal procedure of processing every aspect
of the CIE color space used in applications such as Adobe Acrobat and
Photoshop. This feature increases print speed for documents printed from these
applications by optimizing CIE data. It has no effect on print jobs that do not use
CIE data. CIE Optimization should be selected for speed not accuracy, so
printed output may be different from appearance on the screen.
The following CIE Optimization options are available:
• Printer settings : Select this option to use the settings currently on the
device.
• Disabled : Print speed is optimized by performing the normal color spacing
process.
• Enabled : The device bypasses the normal color spacing process to optimize
print speed.
1
Open the document you want to print and choose File > Print.
If the Print dialog contains only two pop-up menus and some buttons across the
bottom, click the disclosure triangle beside the Printer pop-up menu.
2
Choose Imaging from the print options pop-up menu.
3
Choose a CIE optimization option from the CIE Optimization pop-up-menu.
4
Click Print.
Selecting KIR
The KIR feature smoothes the edges of text and vector graphics.
1
Open the document you want to print and choose File > Print.
If the Print dialog contains only two pop-up menus and some buttons across the
bottom, click the disclosure triangle beside the Printer pop-up menu.
2
Choose Imaging from the print options pop-up menu.
3
Choose On or Off from the KIR pop-up-menu.
4
Click Print.
Selecting Resolution
Resolution can be set to 300 dpi, 600 dpi, Fine 1200 or Fast 1200. (Selections
vary according to printing system installed.)
1
Open the document you want to print and choose File > Print.
If the Print dialog contains only two pop-up menus and some buttons across the
bottom, click the disclosure triangle beside the Printer pop-up menu.
2
Choose Imaging from the print options pop-up menu.
3
Choose an available option from the Resolution pop-up-menu.
4-5
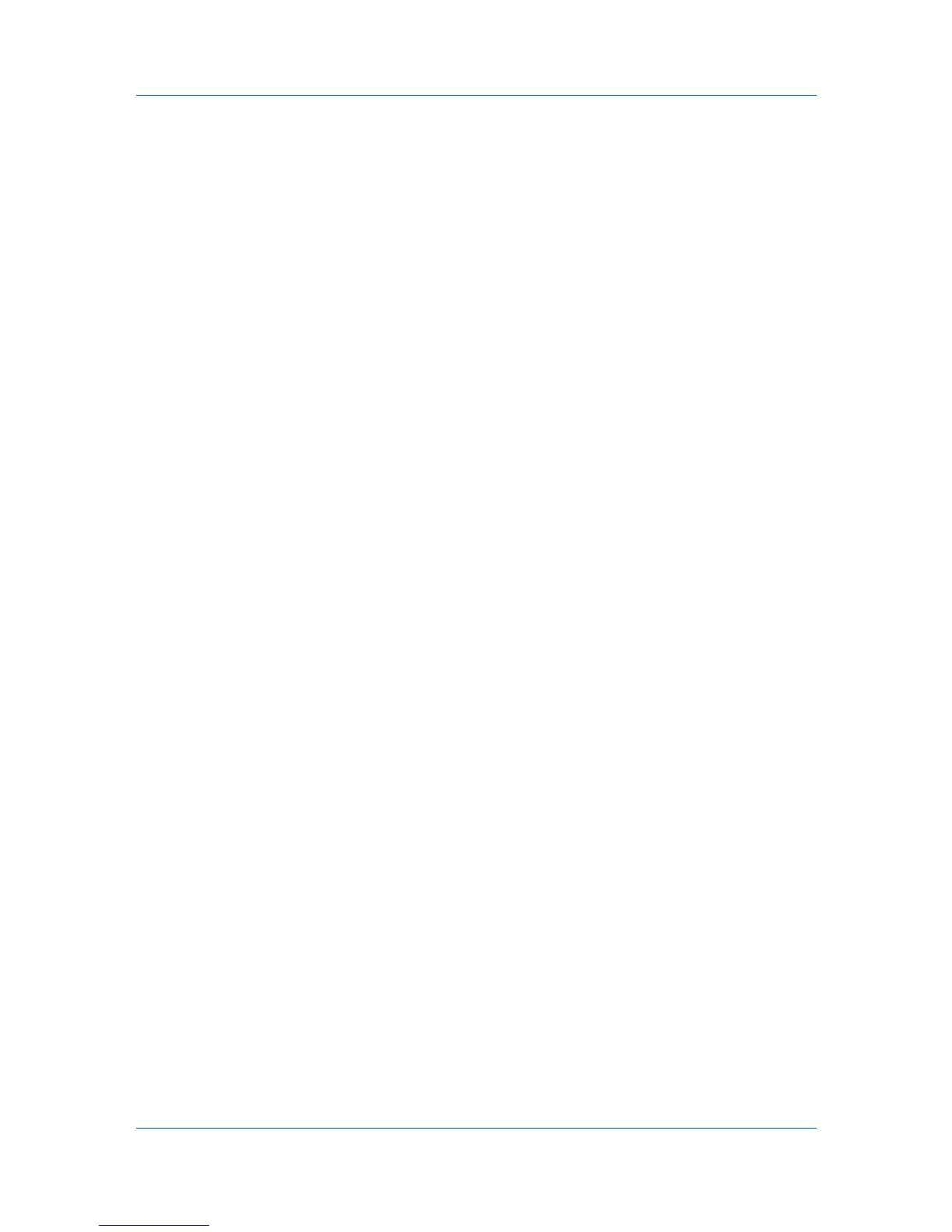 Loading...
Loading...