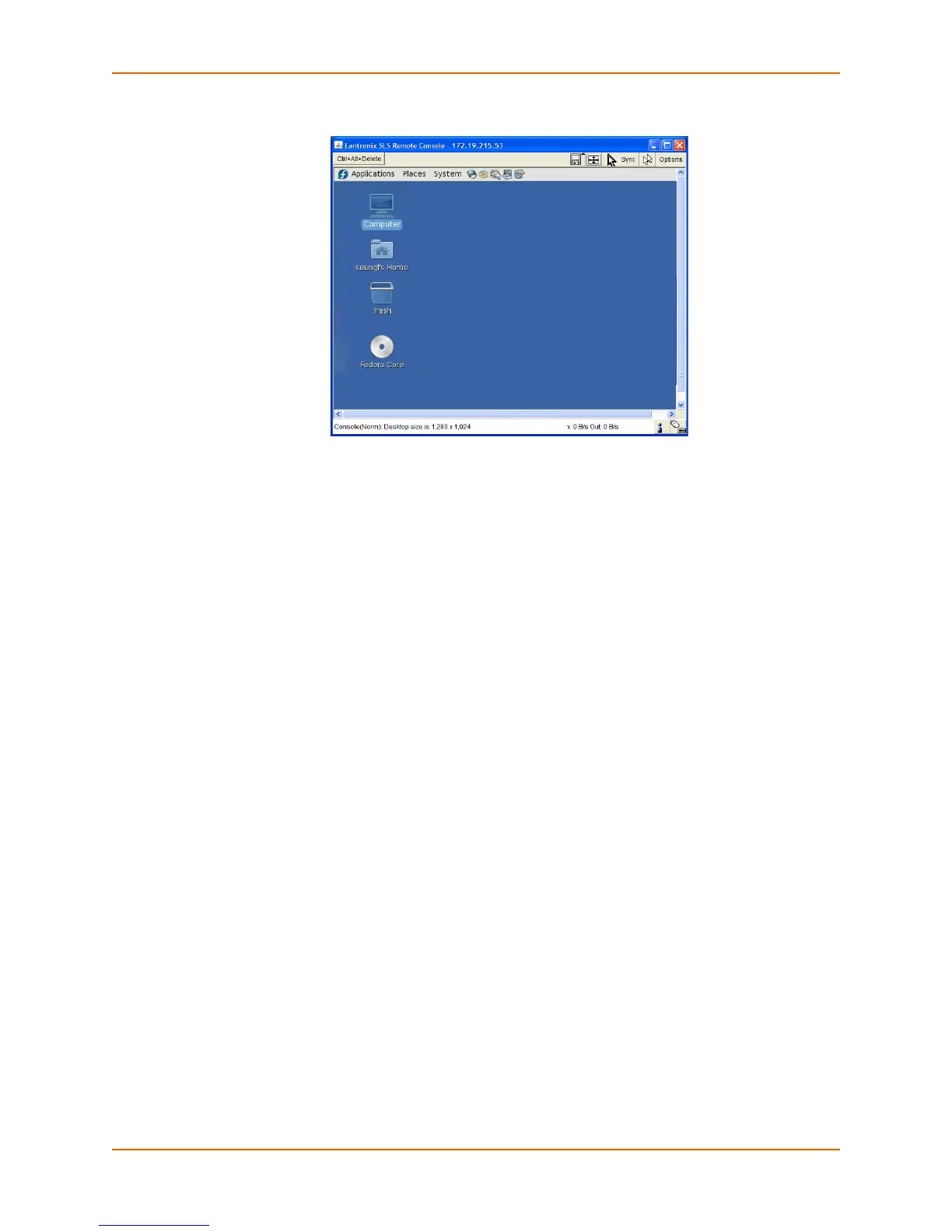Appendix B: Virtual Media Example
Spider™ and SpiderDuo® KVM-over-IP Device User Guide 126
Figure B-7 Linux PC Window and USB CD
3. You should be able to boot from the external USB device (boot.iso) on PC#2. Make sure that
you set BIOS to boot from the USB device.
Note: Some systems may not support USB boot.

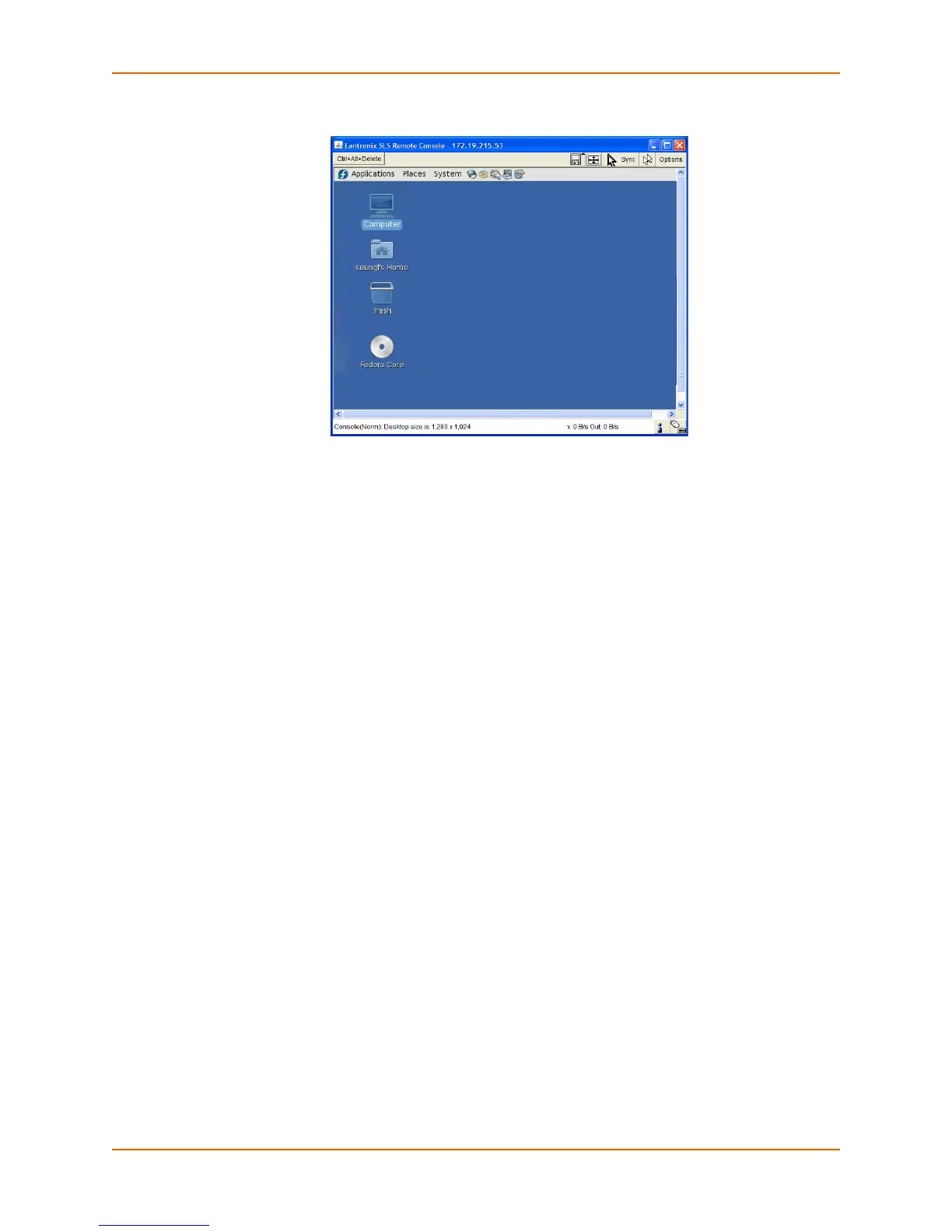 Loading...
Loading...