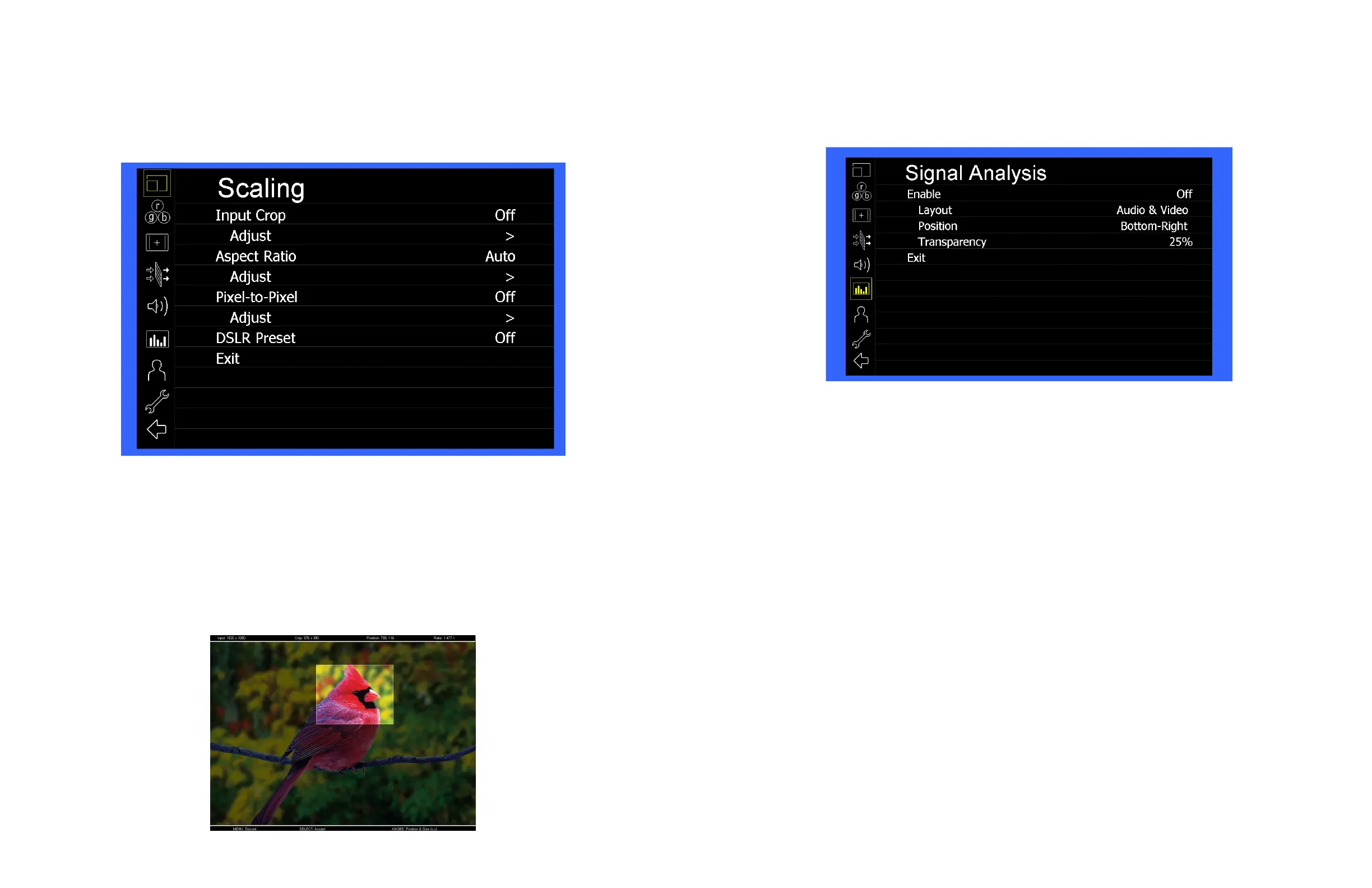10
Scaling Submenu
Use the Scaling submenu to adjust various scaling options and to allow greater control of how your video signal is shown on the
display.
■
Input Crop
Enable the Input Crop function to select the area of active video that you would like shown on the image display. Select the
desired Input by accessing the Adjust option below the main function:
Adjust
Use the BRIGHT knob to move the selection box LEFT and RIGHT.
Use the COLOR knob to move the selection box UP and DOWN.
Use the CONTRAST knob to move the right border LEFT and RIGHT.
Use the USER knob to move the bottom border UP and DOWN.
Scaling Submenu
23
Signal Analysis Submenu
Use the Video Configuration submenu to select various video settings such as monochrome mode or blue-only mode.
■
Enable
Use this setting to enable the signal analysis instruments selected in the Layout mode.
■
Layout
Select which of the signal analysis instruments to display on screen. You can display an Audio Meter (Audio) or
a Waveform monitor (VIDEO) or both simultaneously.
■
Position
Select the location of the Signal Analysis instruments on the screen. Choose between Bottom-Right, Bottom-
Left, Top-Left and Top-Right.
■
Transparency
Adjust the transparency of the Signal Analysis instruments on the screen. Choose between 0% (completely
blocking video in background) , 25% (Default), 50% and 75% (show the most amount of video possible).
Signal Analysis Submenu

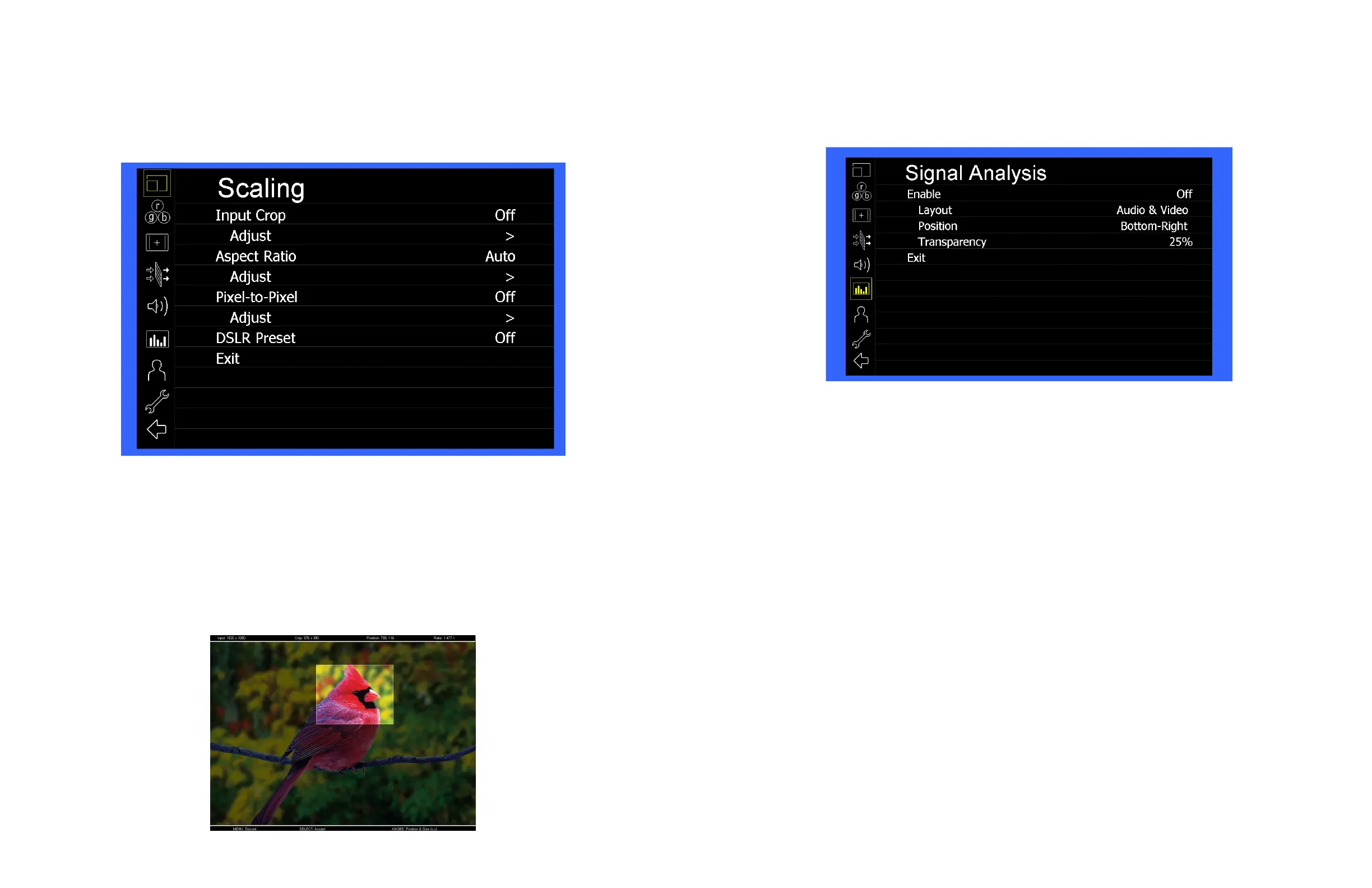 Loading...
Loading...