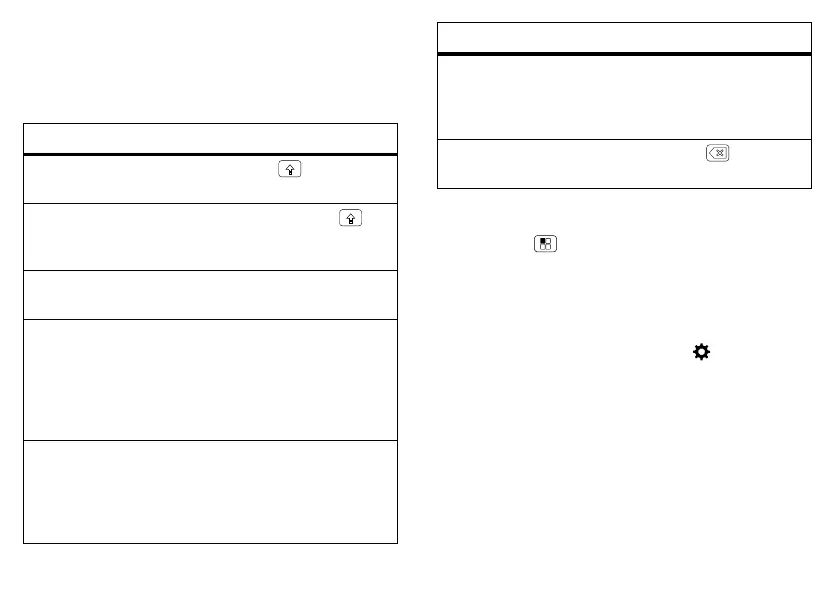26 Text entry
• If Swype doesn’t know a word, you can still touch the
letter keys to enter it. Swype remembers, so next time
you can just drag over the letters.
Typing tips
To .. .
Enter one capital
letter
Touch S hift .
Enter only capital
letters
Touch and hold Shift .
Touch again to revert to
lowercase.
Move the text entry
cursor
Touch the text where you
want the cursor to go.
Select text Touch and hold or
double-touch text to select
it. Tabs mark the boundaries
of the selected text. Drag
the tabs to select the text
you want.
Cut or Copy selected
text
Touch icons at the top of the
screen to
Cut
or
Copy
selected text. In a landscape
display, touch
Edit
>
Cut
or
Copy
.
Text input settings
Find it: Menu >
System settings
>
Language & input
• To change the language for your smartphone and
touchscreen keypad, touch
Locale
.
• To change the default text input method, touch
Default
under
KEYBOARD & INPUT METHODS
.
• To change text input settings, touch next to
Android
keyboard
or
Swype
.
Paste cut or copied
text at cursor location
Touch the
Paste
icon at the
top of the screen. In a
landscape display, touch
Edit
>
Paste
.
Delete character to left
of cursor
Touch Delete (hold to
delete more).
To. ..

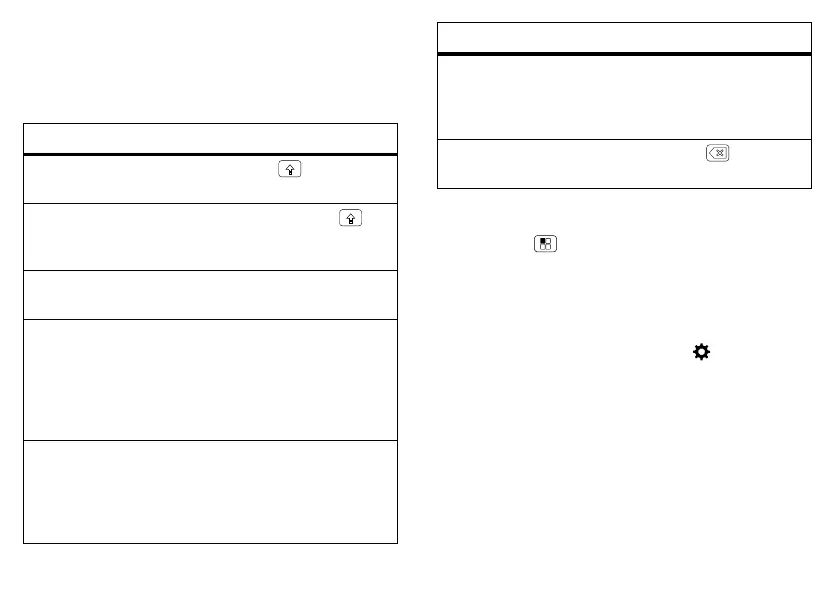 Loading...
Loading...