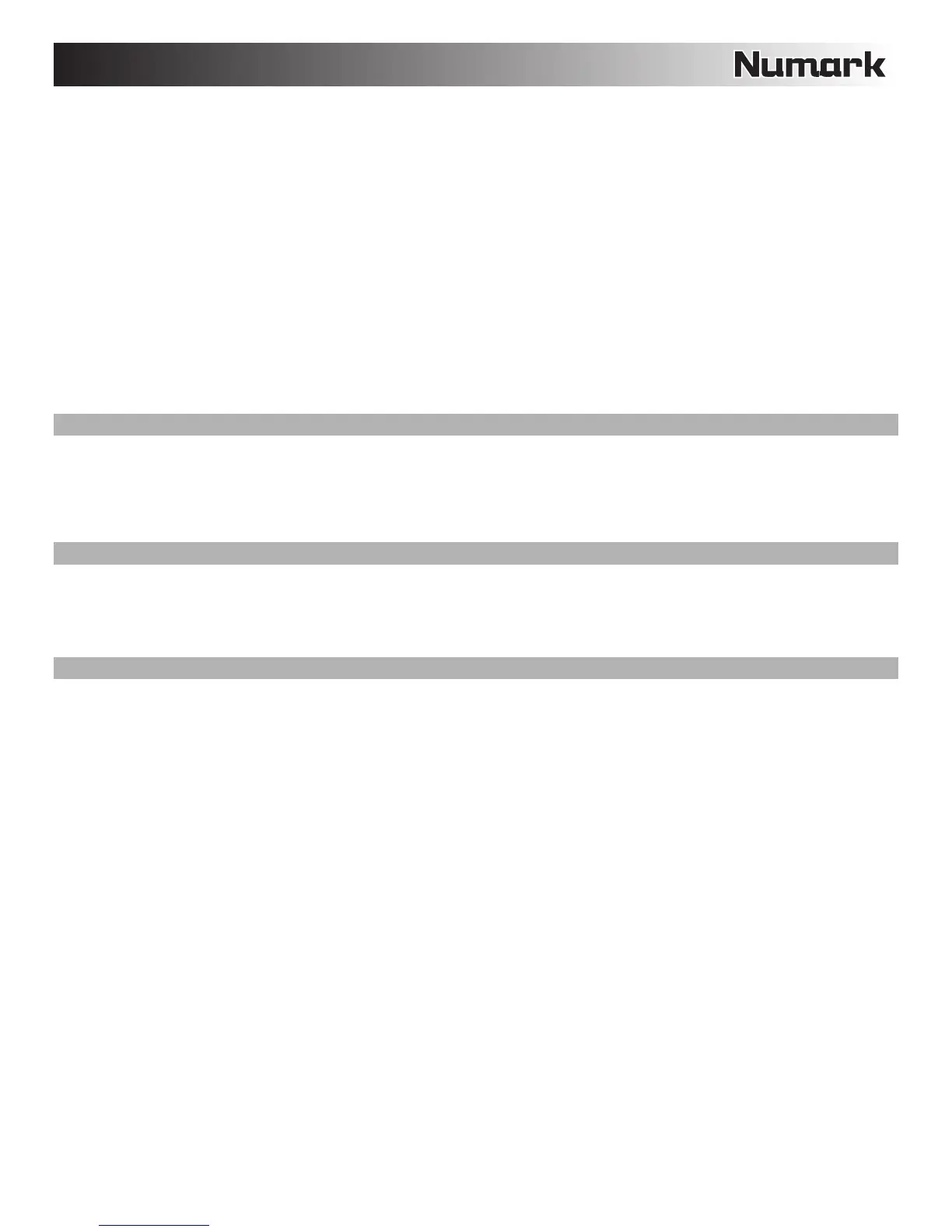17
• Export: You can export each session as a data file using the "Export" button. Select a session, then choose your preferred file
format, and click "Export." There are three possible export file formats:
o text: Creates a simple text file containing your session information.
o csv: Creates a file for use in spreadsheet software.
o m3u: Creates a playlist file, which can be imported into media players. Note that an m3u does not contain audio itself; it only
points to the location of your audio files. (Sessions with inserted tracks will not be included in an m3u playlist.)
Tip: To make a new ITCH Crate containing your session information, select a session and drag it to the + ("new Crate") icon.
The crate will automatically use the session date as the Crate name.
Listing Behavior: Only the tracks you actually play are listed in history. This is done using an A-B algorithm, meaning a track on Deck
A is only listed once the track on Deck B has been changed or ejected. You can choose to show tracks which you have auditioned but
not actually played by checking the "Show Unplayed Tracks" box. The session will then also list these tracks in grey (along with the
tracks you actually played). Alternatively, you can manually mark or unmark tracks as played by selecting a track (or a group of tracks)
and clicking the "Mark as Played" or "Mark as Unplayed" button. This may be useful if you play a track off regular vinyl or CD (which
breaks the A-B algorithm).
Songs that you have played are marked as yellow in your Library. Click the "Clear" button to reset the list of recently played tracks and
turn the color of your Library back to white.
LIBRARY ZOOM
You can zoom in or out of the library to make the text bigger or smaller using the following keyboard shortcuts:
y Zoom In: CTRL + "+"
y Zoom Out: CTRL + "-"
SCRATCH LIVE COMPATIBILITY
Serato ITCH uses the same Library as Serato Scratch LIVE. If you are an existing Scratch LIVE user, all your music, loops, and Cue
Points will be available in Serato ITCH. If you create a library in Serato ITCH then install Scratch LIVE, the music, loops, and Cue
Points from Serato ITCH will automatically be available in Scratch LIVE, as well. Any changes made in either program will be written to
the library, so if you have existing loops or Cue Points, be aware of this when moving between systems.
USING EXTERNAL DRIVES
Any external hard drive connected to your computer will be shown in the Files panel. You can load files by navigating the hard drive
and locating your audio files. You can then drag them onto the Library or into Crates or Sub-Crates just as you would do when
importing from the hard drive of your computer. The Crate information for files on your external drive is stored on the drive itself. This
means if you add tracks on an external drive to your Library then plug that external drive into another machine running either Serato
ITCH or Scratch LIVE, the Crates and tracks will automatically be visible in the Library.

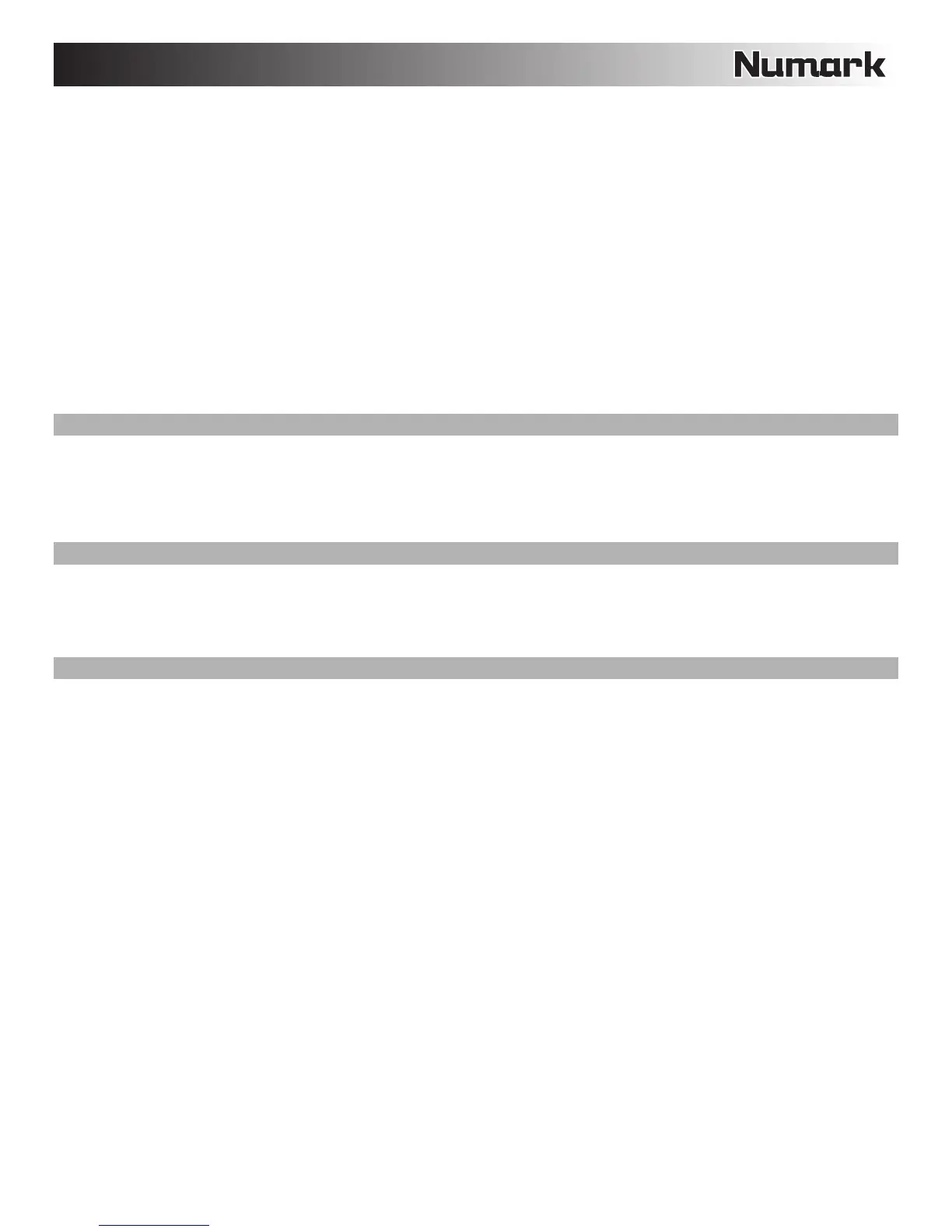 Loading...
Loading...