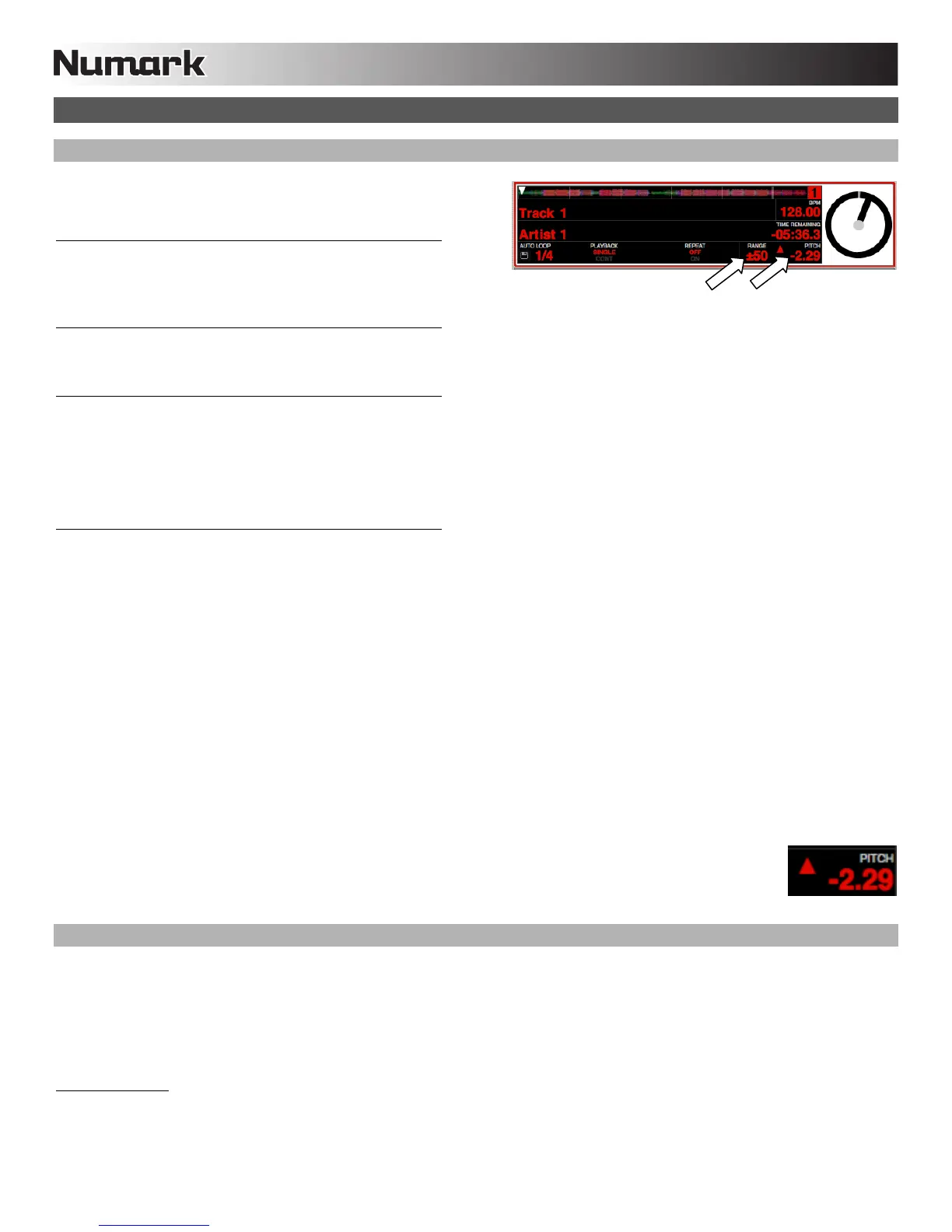22
ADVANCED FEATURES
USING PITCH / TEMPO CONTROLS
The following functions allow you to manipulate the pitch and speed of
a track to aid the mixing process.
Pitch
This number is the current percentage pitch difference from 0%. The
amount by which you can increase or decrease this interval will vary
with the Pitch Range.
Pitch Range
The PITCH RANGE button allows you adjust the range of the PITCH FADER to ±8%, ±16%, and ±50% of the original speed of the
track. The current range will be displayed in the software in the Deck, in the Range field under the Artist and Track Name.
Keylock
Normally, when you change the speed of a track with the PITCH FADER, you will hear a change in the key of the music. When the
NS6's MASTER TEMPO button is on, even when you change a track's speed, its key stays the same. This is useful for avoiding two
tracks sounding out of tune while mixing.
The NS6's MASTER TEMPO will be temporarily disabled as you are manipulating the PLATTER (i.e. when you are scratching) to
create a natural scratching sound, but it will re-engage once you let it go.
Sync
Serato ITCH's Sync function helps simplify synchronizing your tracks' tempos. When you press the SYNC button on a Deck of the
NS6, the button will light up and that track's tempo (BPM) will change to match the tempo of (in order of "preference"):
1. the opposite Deck, same Layer (e.g., Decks 1/2 or Decks 3/4)
2. the opposite Deck, alternate Layer (e.g., Decks 2/3 or Decks 1/4)
3. the same Deck, alternate Layer (e.g., Decks 1/3 or Decks 2/4)
4. itself, and the Master BPM will become that track's BPM
Note: For a Deck to be synced, its track must be playing over the Program Mix.
The Deck whose SYNC button you press becomes a "Slave" Deck; the Deck it syncs to becomes the "Master" Deck. The BPM of the
Master Deck will become the Master BPM, which is displayed on the Master BPM Display in the center of the four Decks. (If the
Tempo-Matching Display is shown, click on it to show the Master BPM Display instead.) The PITCH FADER of the Master Deck can
control the Master BPM (and, consequently, the pitch of any synced Deck).
Note: The PITCH BEND buttons will still operate independently on each Deck, even while in Sync Mode. In other words, the Master
Deck's PITCH BEND buttons will only jog the tempo of its own Deck.
If a new track is loaded to the Master Deck, the new track will automatically sync to the Master BPM, but its PITCH FADER will no
longer control the Master BPM. (The Slave Decks will remain synced to the Master BPM.)
Tip: Before taking any Slave Deck out of Sync Mode, note the arrows in the Pitch field. This is the Pitch Navigator.
An arrow pointing up indicates the Deck's pitch must be increased to match the Master BPM. An arrow pointing
down indicates the Deck's pitch must be decreased to match the Master BPM. Change the pitch accordingly (with
the PITCH FADER) before taking it out of Sync Mode. This will ensure the tempo of your mix will remain constant.
BEAT GRID & SYNC
A Beat Grid is a series of markers within a track that indicate a beat or a transient within the music structure. A Beat Grid allows ITCH
to know precisely where each beat occurs and where each bar is within the music structure. This accurate beat information opens up
possibilities for users to further manipulate a track and for precise track syncing and advanced looping features.
Analyzing an audio file will calculate the average BPM of a given track. Some tracks' BPMs are linear, so setting an accurate Beat Grid
is easy, only requiring you to set the first downbeat Beat Marker. If you have tracks with variable BPMs you can also set custom Beat
Markers, which will snap the grid to the track more accurately.
Enable Beat Grid
To turn on Beat Grid functionality, check the "Enable Beat Grid" option in the Playback tab on the Setup screen. (See the "Playback"
tab described in the SOFTWARE SETUP section.)
Note: With the "Enable Beat Grid" option on, the Sync and Auto Tempo functions in ITCH now behave differently. (See "Sync Using
Beat Grid" below).

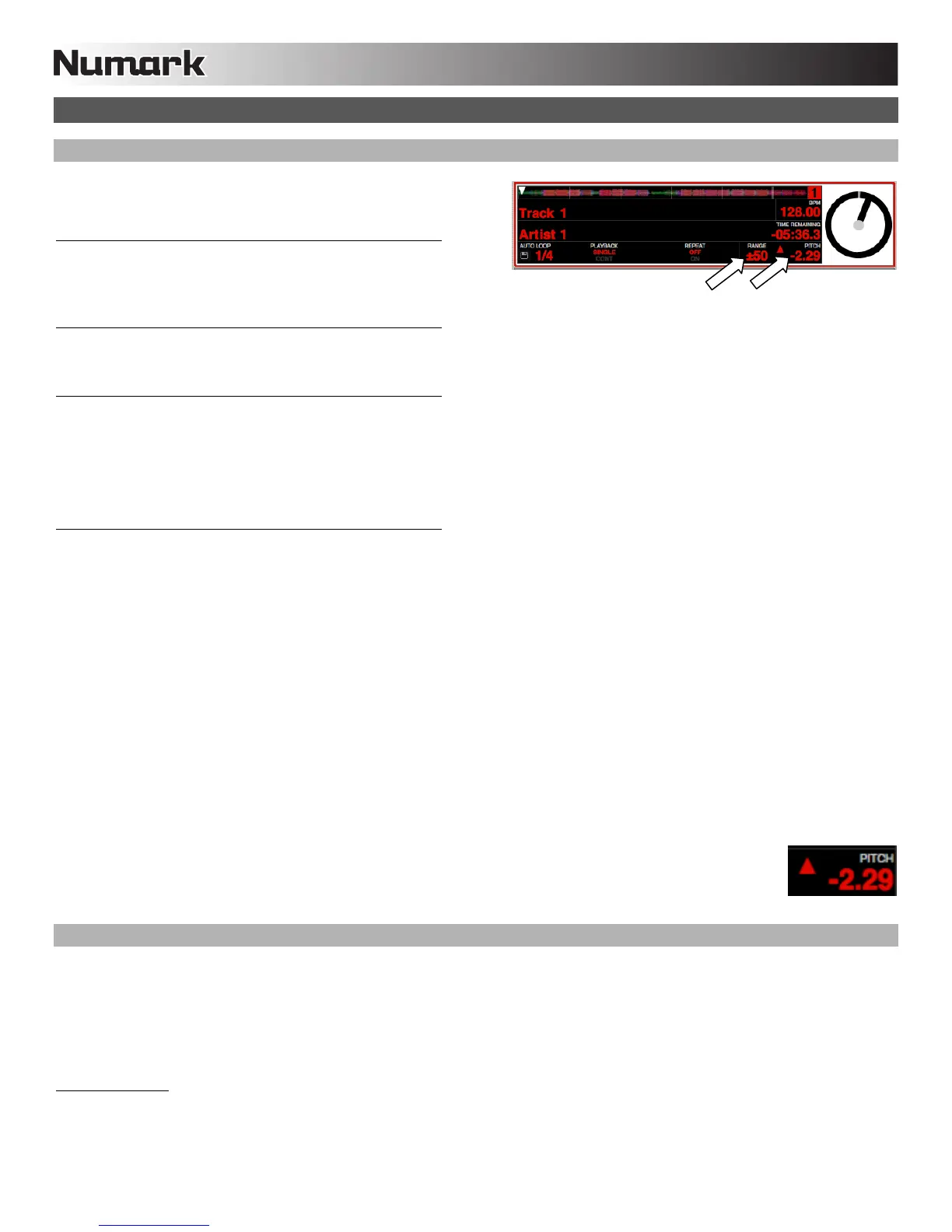 Loading...
Loading...