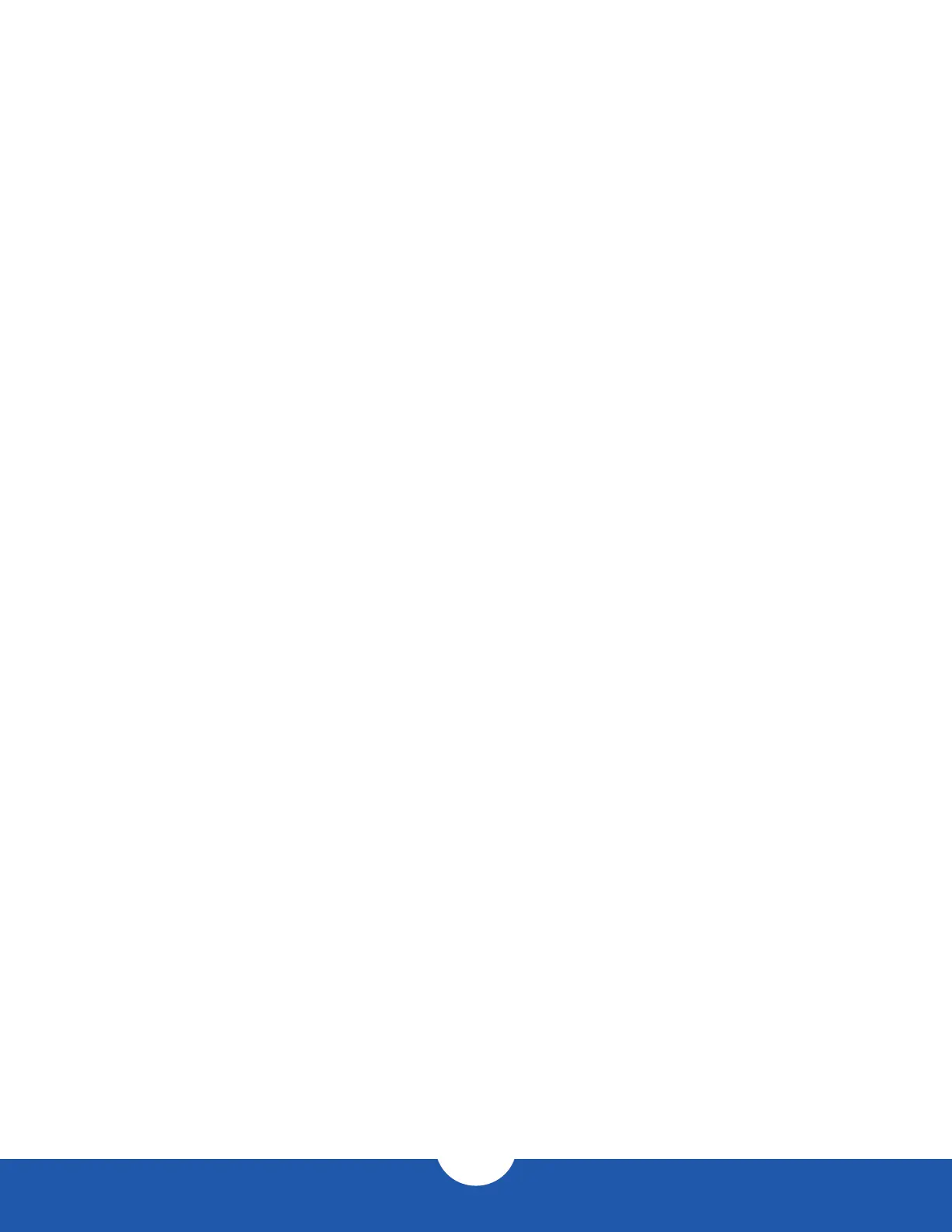OWC Mercury Elite Pro Dual – USB-C
Introduction
4
1.7 Usage Notes
- Identical drives (model, capacity, rmware) are required for RAID congurations.
- Only USB-C host port listed in Section 1.6 can be used for the connection to the computer.
- The Mercury Elite Pro Dual USB-C needs an active data signal to remain powered on.
If it is disconnected from the computer, or if the computer goes to sleep or turns off,
the device will power off.
- For information on changing the RAID mode, please see Section 2.3.
- To ensure no data is lost during normal use, always eject or unmount the corresponding disk(s)
from your operating system before powering off the device. Several options are provided below
for Mac and PC.
macOS
- Drag the icon for the disk you wish to unmount to the trash can; OR
- Right-click the disk icon on the desktop, then click “Eject”; OR
- Highlight the disk on your Desktop and press Command-E.
Windows
1. Go to the System Tray (located in the lower right corner of your screen). Click on the “Eject”
icon (a small green arrow over a hardware image).
2. A message will appear, detailing the devices that the “Eject” icon controls, i.e., “Safely
remove...” Click on this prompt.
3. You will then see a message that says, “Safe to Remove Hardware.” It is now safe
to disconnect the Mercury Elite Pro Dual USB-C from the computer.
- The steps above are applicable to Windows 10 build 1803 and earlier. If you are using
Windows 10 build 1809 (October 2018) or later, you can eject the drive by clicking the ‘Show
hidden items’ menu in the Taskbar, then clicking ‘Safely Remove Hardware and Eject Media’,
and last select the ‘Eject’ option for this volume.

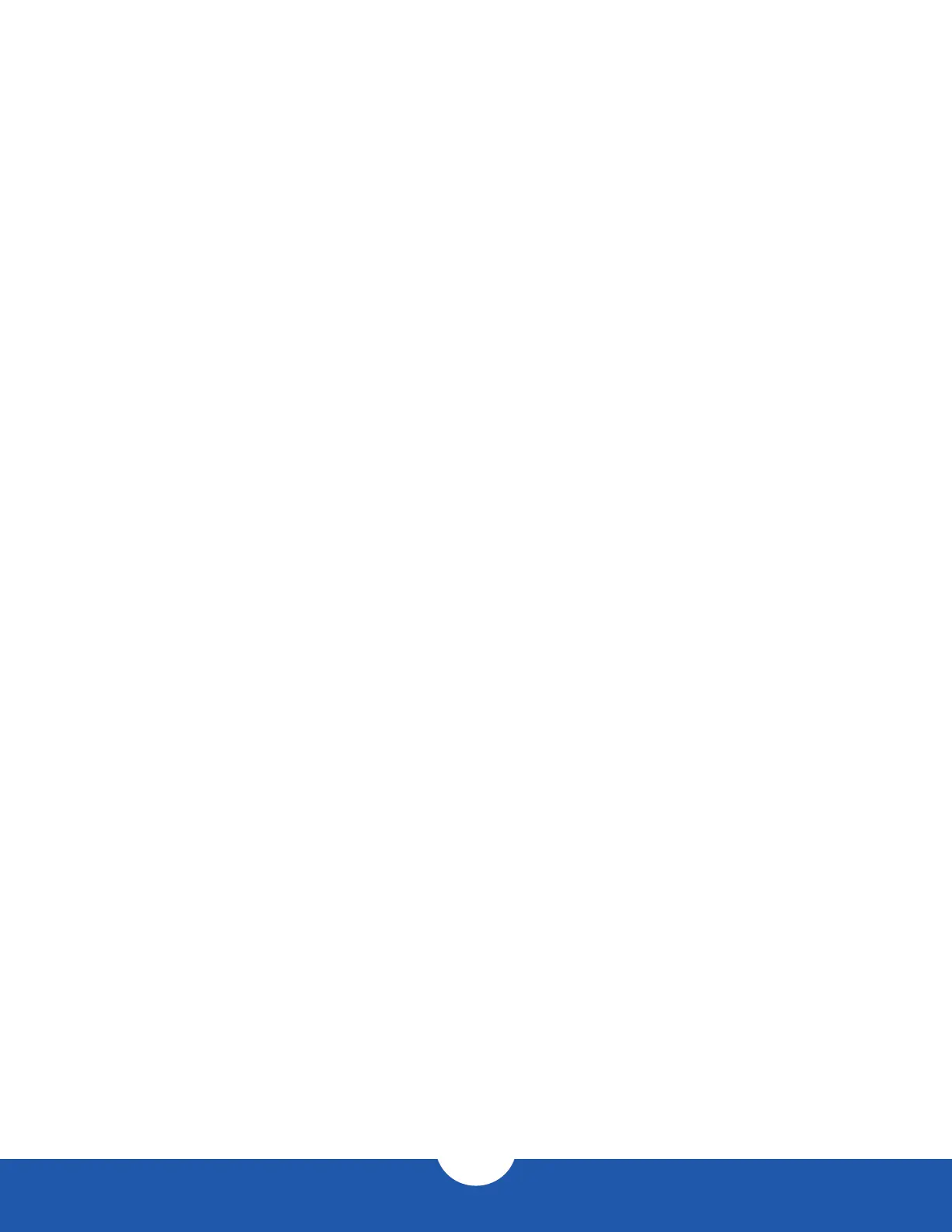 Loading...
Loading...