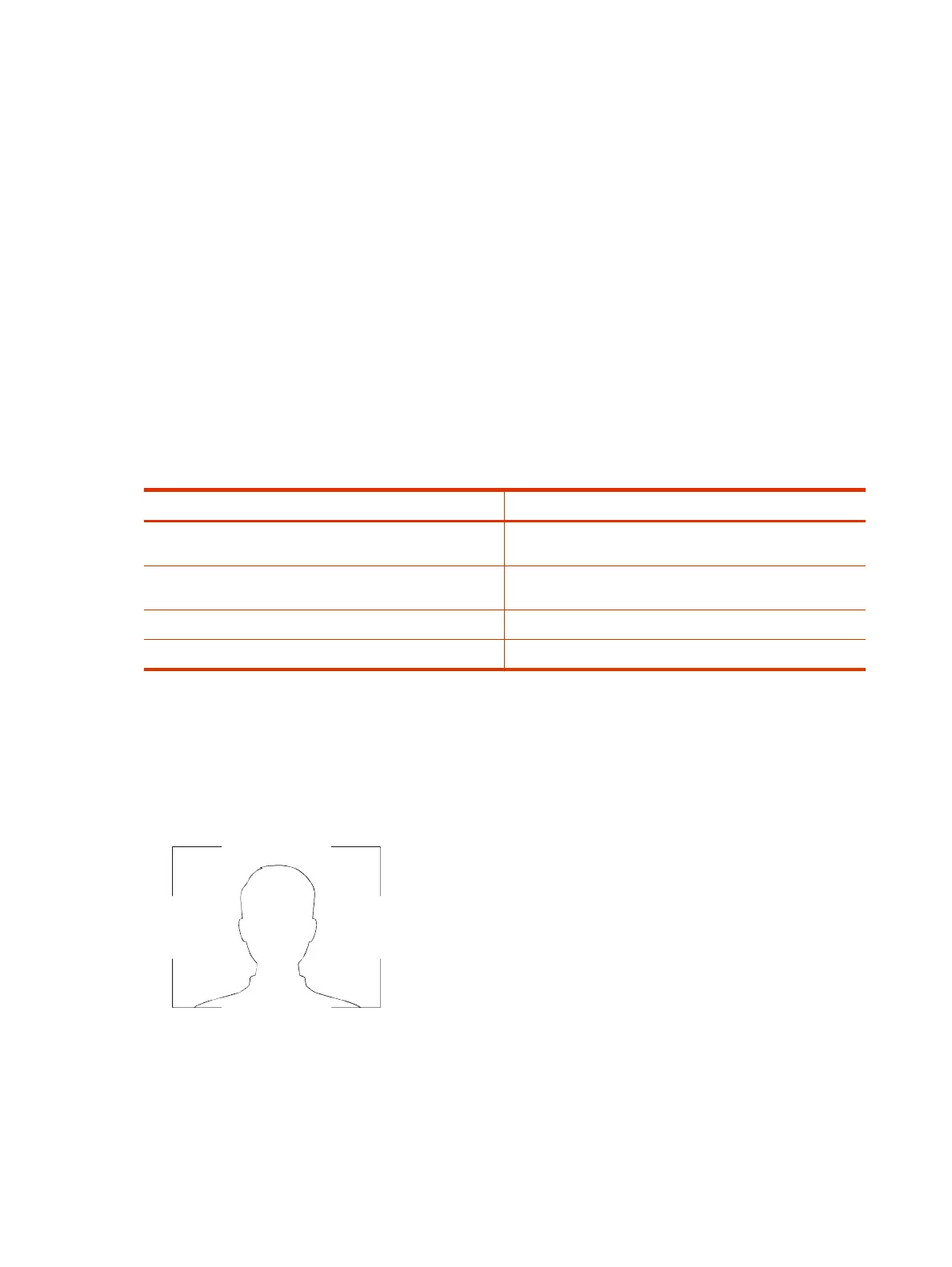● Chrome OS - Resolutions of 3840 x 2160 and 2560 x 1440 may not be supported on all
Chromebook models
The Poly Studio P Series devices only support the USB cable that came with your system.
Note the following limitations with USB connections:
● Using a third-party USB-C to USB-C cable may affect device performance, or your device may
not work at all.
● Using a third-party USB-C to USB-A adapter may affect video quality.
● Connecting your device to a USB 2.1 or 2.0 port or using a USB 2.0 cable may prevent you from
receiving full 4K video from your Poly Studio P5 device.
P5 LED Status Indicators
Your device provides an LED above the camera to help you understand the device’s behaviors. The
following table lists each LED and its associated status.
Table 2-3
Basic Poly Studio P5 LED Indicators Status
Indicator Status
Solid white Device is powered on, the shutter is open, and the device is
idle
Solid green Camera is active (in use or displaying local video preview out
of a call)
Blinking yellow Firmware update in progress
Off Shutter is closed and no video is streaming
Basic Tips for Great Video Conferences
Use the following basic tips and guidelines to enhance or improve your experiences during video
conferences.
● Mount and position the camera so that your eyes are level with the top third of your screen and
your face appears in the middle area of the video stream.
● Avoid wearing bright colors, all-light or all-dark clothing, or very busy patterns like small checks or
narrow stripes. Light pastels and muted colors look the best on the screen.
● Preview your video stream before you join a meeting to make sure that you don’t have shadows
on your face and that your camera settings are configured correctly.
4
Chapter 2Getting Started

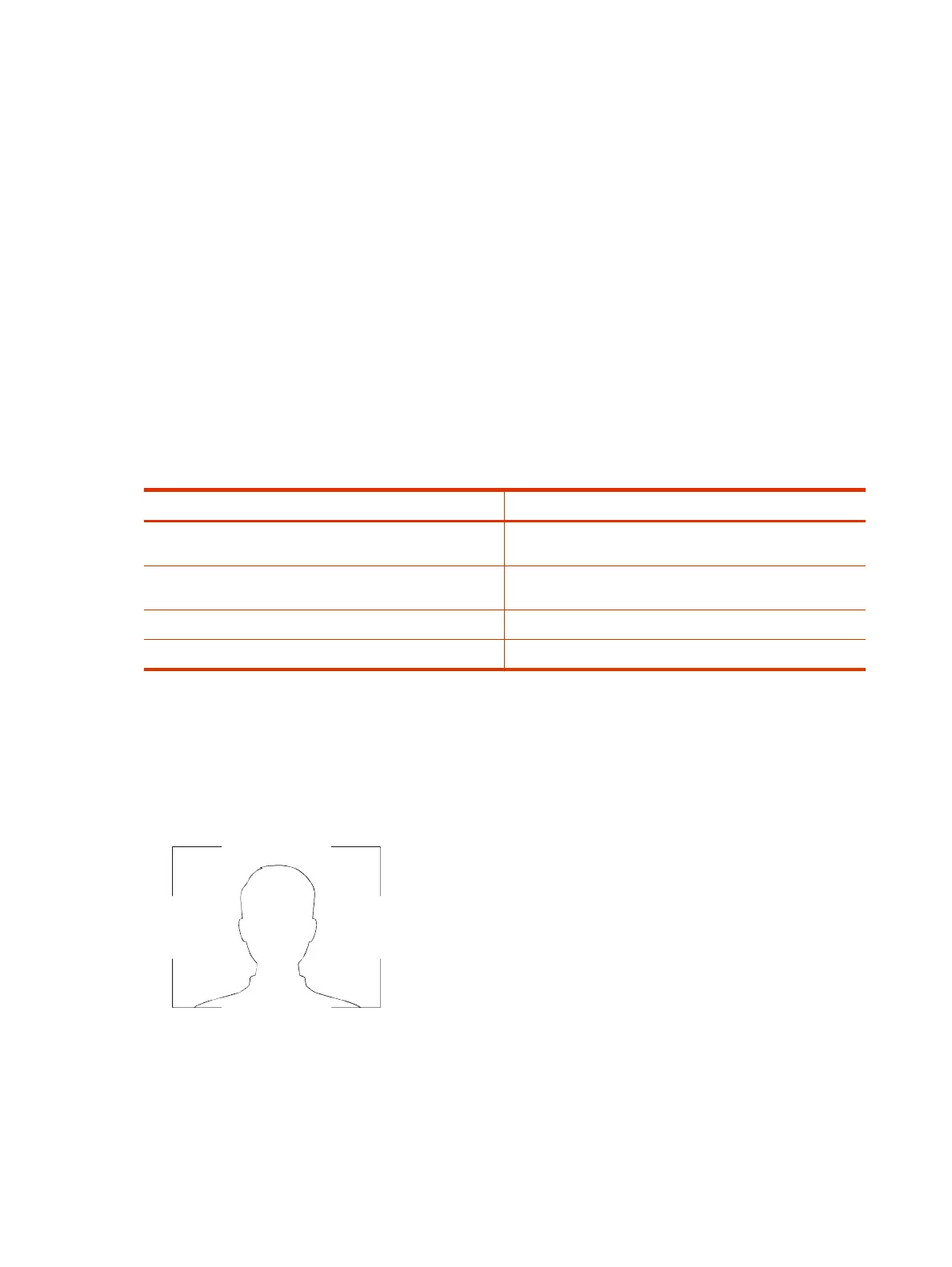 Loading...
Loading...