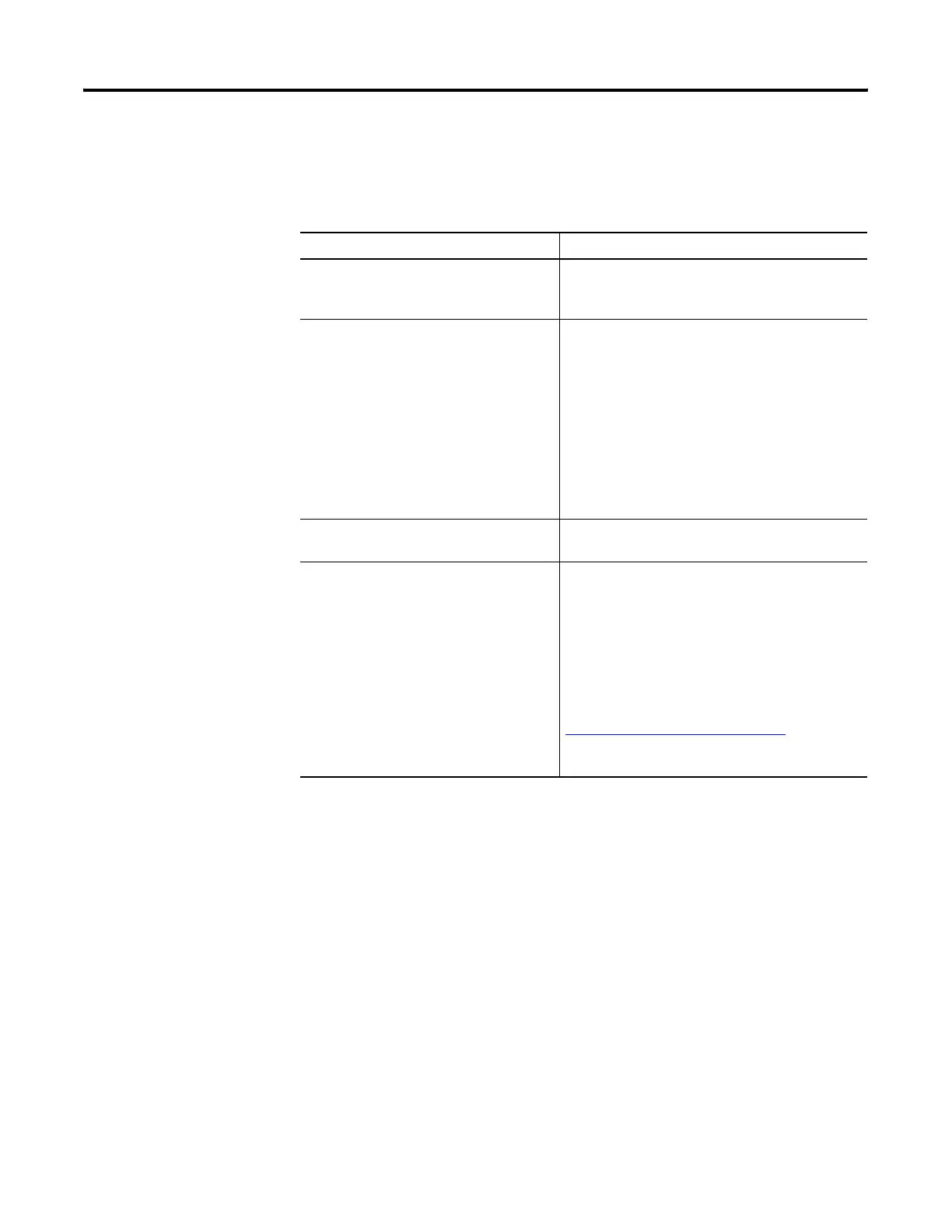Publication 2711P-UM001I-EN-P - December 2008 219
Troubleshoot the System Chapter 9
Isolate Problems with the Mouse
The table provides tips to help you resolve problems with the mouse.
Potential Problems Recommended Action
The mouse is not operating correctly. Check the USB cable and connection. Detach and
then reattach the mouse. Cycle power to the
terminal.
The screen cursor may not be visible or the
mouse settings may need adjusting.
Check if the screen cursor is disabled:
• Enter Configuration mode and select Terminal
Settings>Input Devices>Touch Screen>Cursor.
• For a PanelView Plus CE terminal, you can also
open the Display control panel application.
Check the mouse settings.
• Enter Configuration mode and select Terminal
Settings>Input Devices>Mouse.
• For a PanelView Plus CE terminal, you can also
open the Mouse control panel application.
The mouse is a keyboard/mouse USB
composite device.
Attach a standalone USB mouse.
The USB mouse may not be working or
noncompliant.
Replace the USB mouse. Try a different model or
manufacturer. If attaching a new mouse resolves the
problem, then the old mouse was not working or
noncompliant.
Refer to Appendix B for a list of valid USB devices
that are compatible with the terminal.
You can also check the Knowledgebase at the
http://support.rockwellautomation.com
site for a list
of USB devices that are compatible with the
terminal.

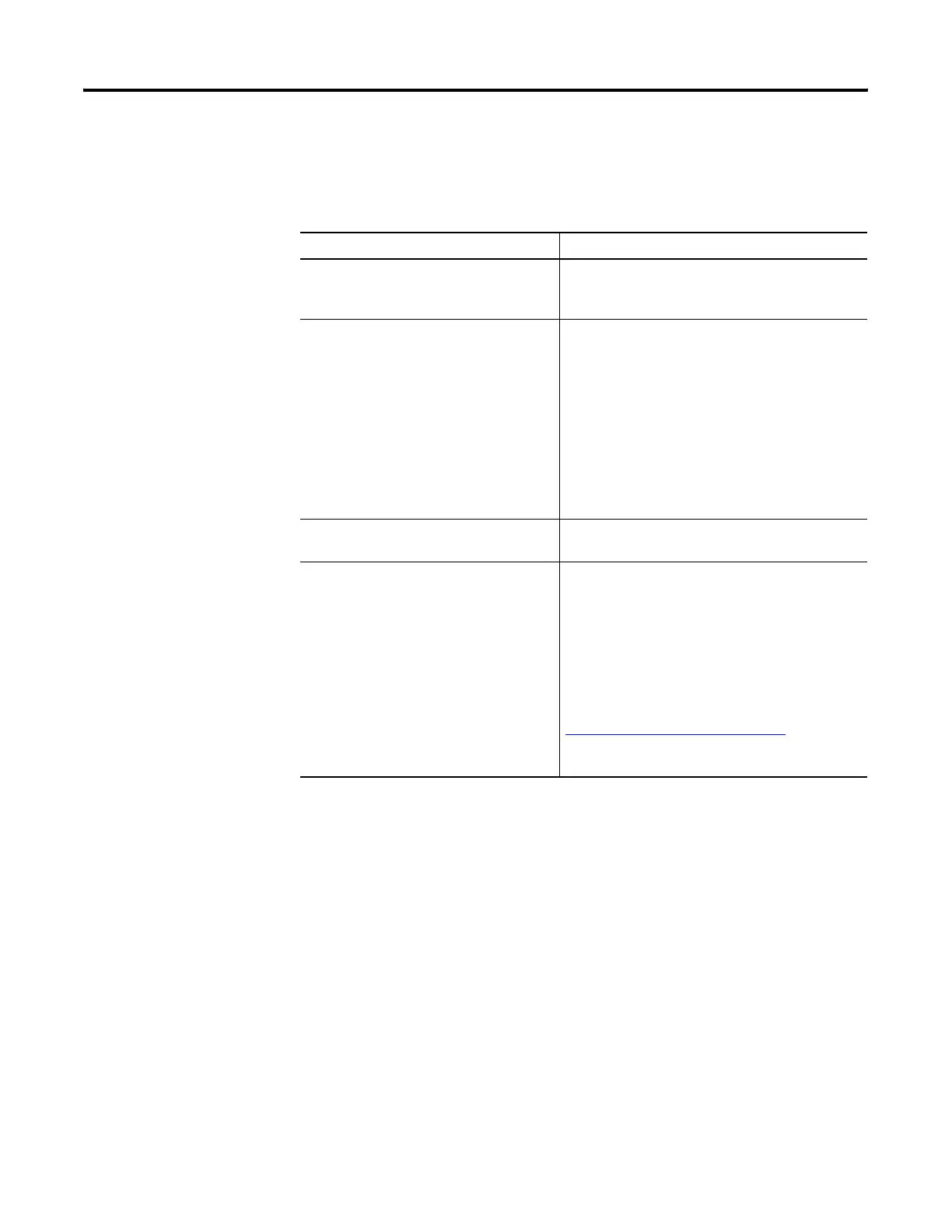 Loading...
Loading...