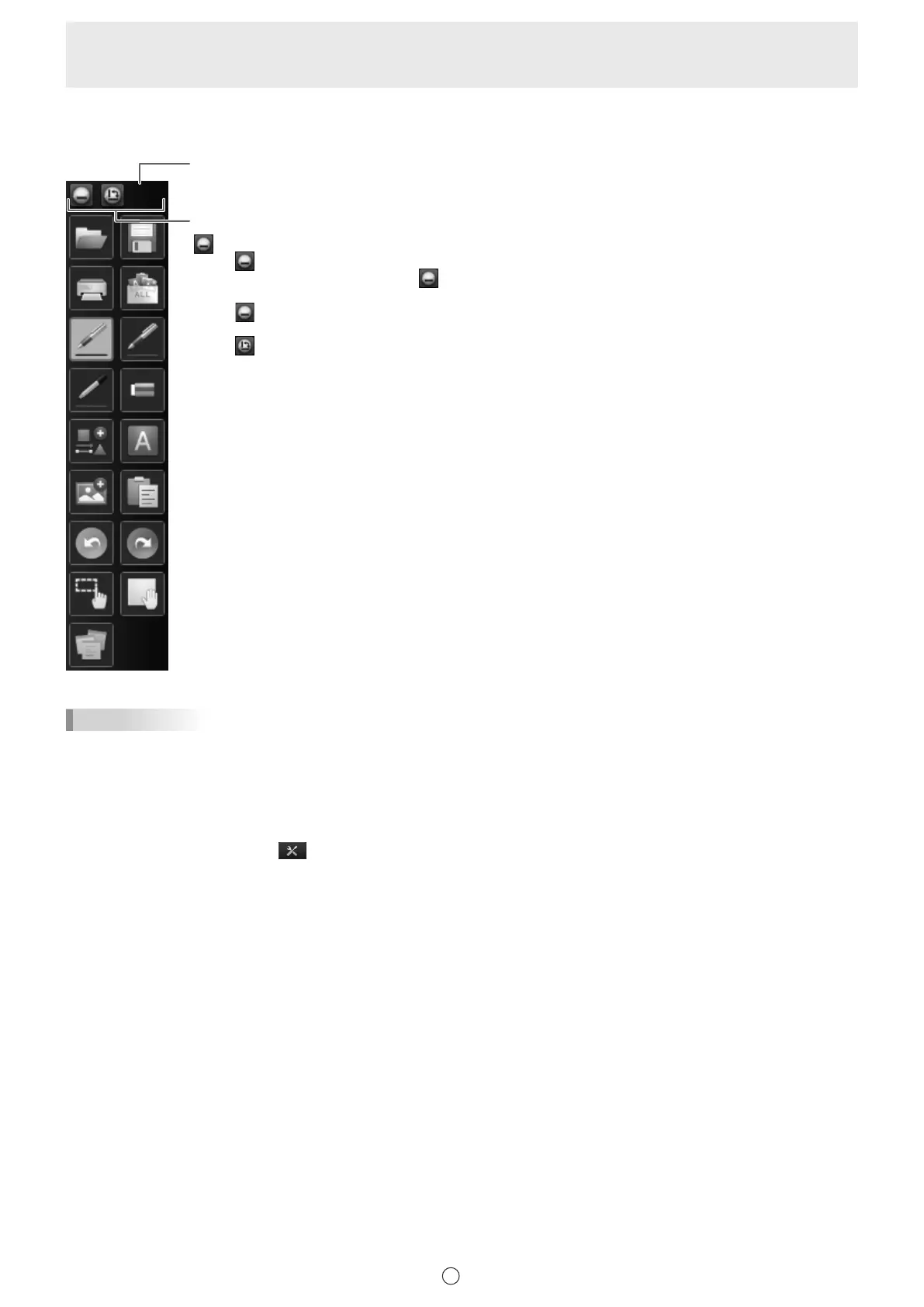10
E
n
Floating menu
The menu can be moved to any position.
To move the menu, drag the background.
Title bar
is linked to pin / unpin.
Touch
to minimize the menu and show only the title bar. (Not pinned)
When the menu is minimized, touch
to return the menu to its original state. (Pinned)
When set to unpin on the tool bar, the menu is minimized.
Touch
to return the menu to its original state pinned.
Touch
to change the menu to horizontal display. The menu changes between vertical
and horizontal display each time this is touched.
TIPS
• The menu icon types that appear by default are the same as in the square menu and classic menu.
• In oating menu, 1 menu is used for the settings, even when using multiple pens. When using multiple pens, the line color
and width are the same for all pens.
• To move the oating menu to the pen tip of the touch pen, hold the pen down on the screen.
Setting to oating menu
1. Touch the “Settings” button (
) on the toolbar.
2. Select “Floating Menu” in “Menu”.
To return to the normal menu, select “Square Menu”.

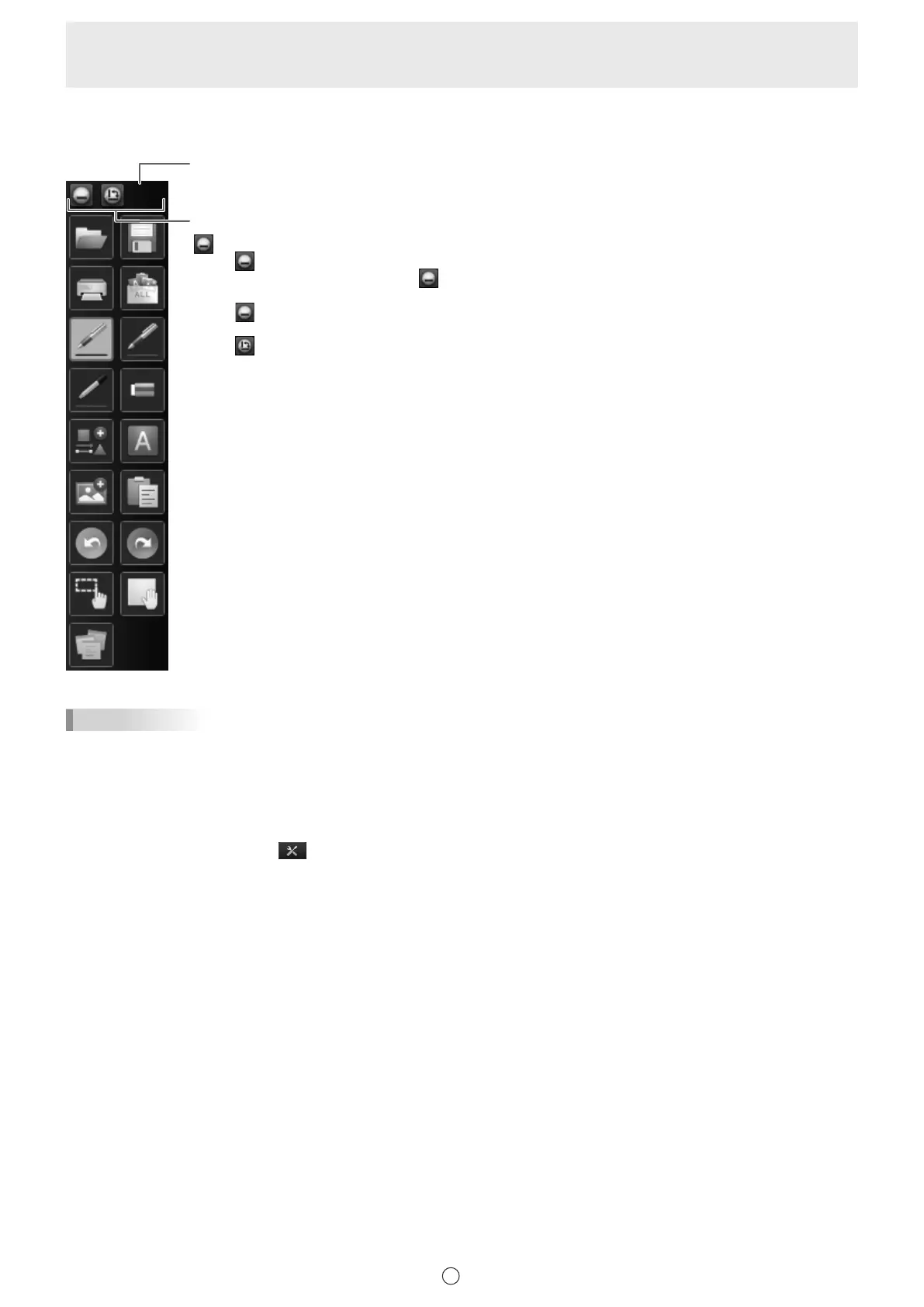 Loading...
Loading...