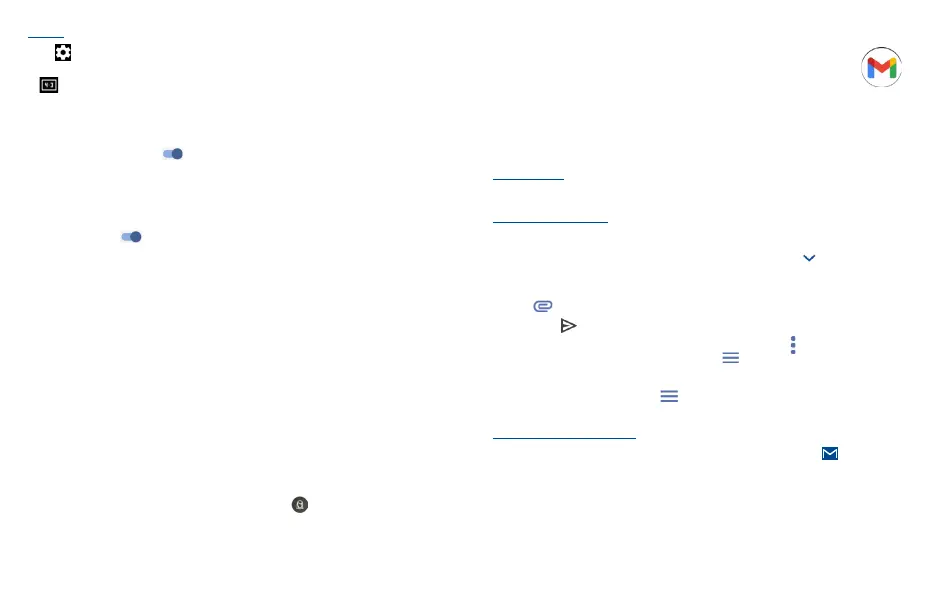33 34
Settings
Touch to set more options:
• Photo size: Set the photo MP size and screen ratio. You can quickly change this setting by tapping
from Camera screen.
• Video quality: Set the video FPS (frames per second) and screen size ratio.
• Video stabilization (EIS): Activate anti-shake to reduce or eliminate blurry image resulting from
camera shake while recording a video.
• Calorie detection
(1)
: Turn on to detect the calorie content of a captured object.
• Smart guideline
(1)
: Tap the switch to turn on/off. This feature provides AI-powered facial detection
and composition guides for portrait shots. It only works when using the main camera.
• Intelligent mode recommendation: Tap the switch to activate/deactivate the function of
Recommending appropriate modes based on scenarios.
• Dark shot: Turn on to take great pictures in a dark environment.
• Quick snap: Tap to turn on/off. When activated, double press the volume down button to take a
picture when screen is off.
• Volume button function: Touch to customize the Volume button to Shutter, Zoom or Volume
when using camera.
• Gesture to capture: Touch to turn on/off. Once the palm gesture feature is activated, show your
palm to the camera and the device will automatically take a photo or video after few seconds.
• Storage: Touch to choose between phone and microSD
TM
card storage when an microSD
TM
card
is inserted. The default is phone storage.
• Save location information: Tap the switch to activate/deactivate the function of tagging photos
and videos with your location. This option is available when GPS location services and wireless
network are enabled and permission is granted.
• Shutter sound: Tap the switch to enable/disable shutter sound when taking a photo or video.
• Watermark: Tap to turn on/off Watermark
• Reset settings: Touch to reset the camera to its factory default settings.
More options are available when you switch to using the front camera:
• Face Beauty: Touch to turn on/off. When activated, touch to adjust skin smoothing and
enhance coloring effects in portraits.
• Mirror camera: Touch to turn on/off. It allows you to save selfies as previewed without flipping
them.
(1)
Only available when AI scene detection is turned on.
6
Gmail ��������������������������������������������
As Google's web-based email service, Gmail is configured when you first set up your phone. Gmail
on your phone can be automatically synchronized with your Gmail account on the web. Unlike other
types of email accounts, each message and its replies in Gmail are grouped in your inbox as a single
conversation; all emails are organized by labels instead of folders.
To access Gmail
Swipe up on the Home screen, then touch Gmail.
To create and send emails
• Touch Compose icon from the Inbox screen.
• Enter recipient(s)’s email address in the To field, and if necessary, touch and then add a copy
or a blind copy to the message in the Cc or Bcc field.
• Enter the subject and the content of the message.
• Touch to add an attachment.
• Finally, touch to send.
• If you do not want to send the email out right away, you can touch and Save draft or touch
Back button to save a copy. To view the draft, touch display all labels, then select Drafts.
• If you do not want to send or save the email, you can touch Discard to discard.
To add a signature to emails, touch the icon from the inbox screen and then touch Settings,
choose an account, then touch Mobile signature�
To receive and read your emails
When a new email arrives, you will be notified by a ringtone or vibration, and will appear on
Status bar.
Touch and drag down the Status bar to display the Notification panel, touch the new email to view it.
Or you can also access the Gmail Inbox label and touch All mail to read it.
You can search for an email by sender, subject, label, etc.
• Touch the Search mail bar from the Inbox screen.

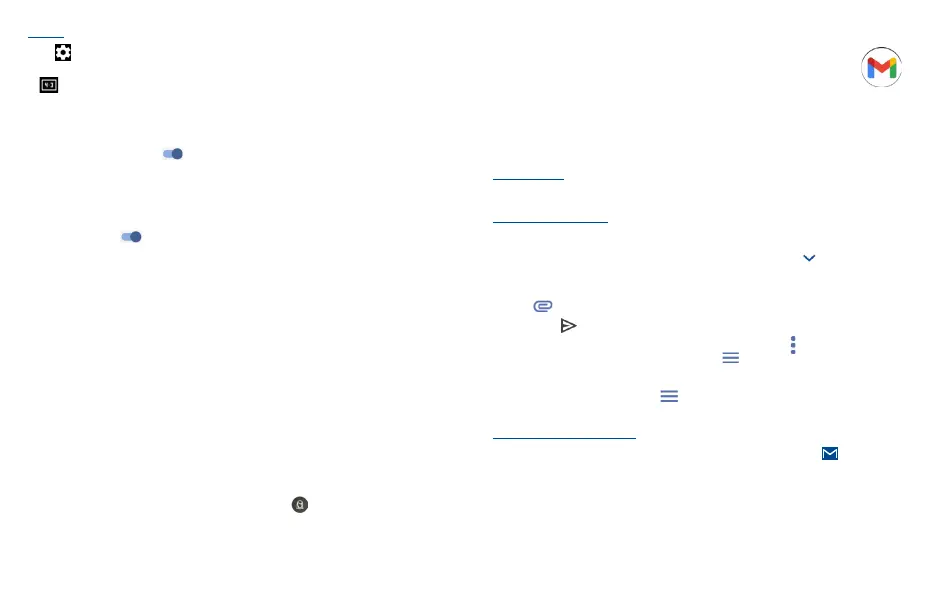 Loading...
Loading...