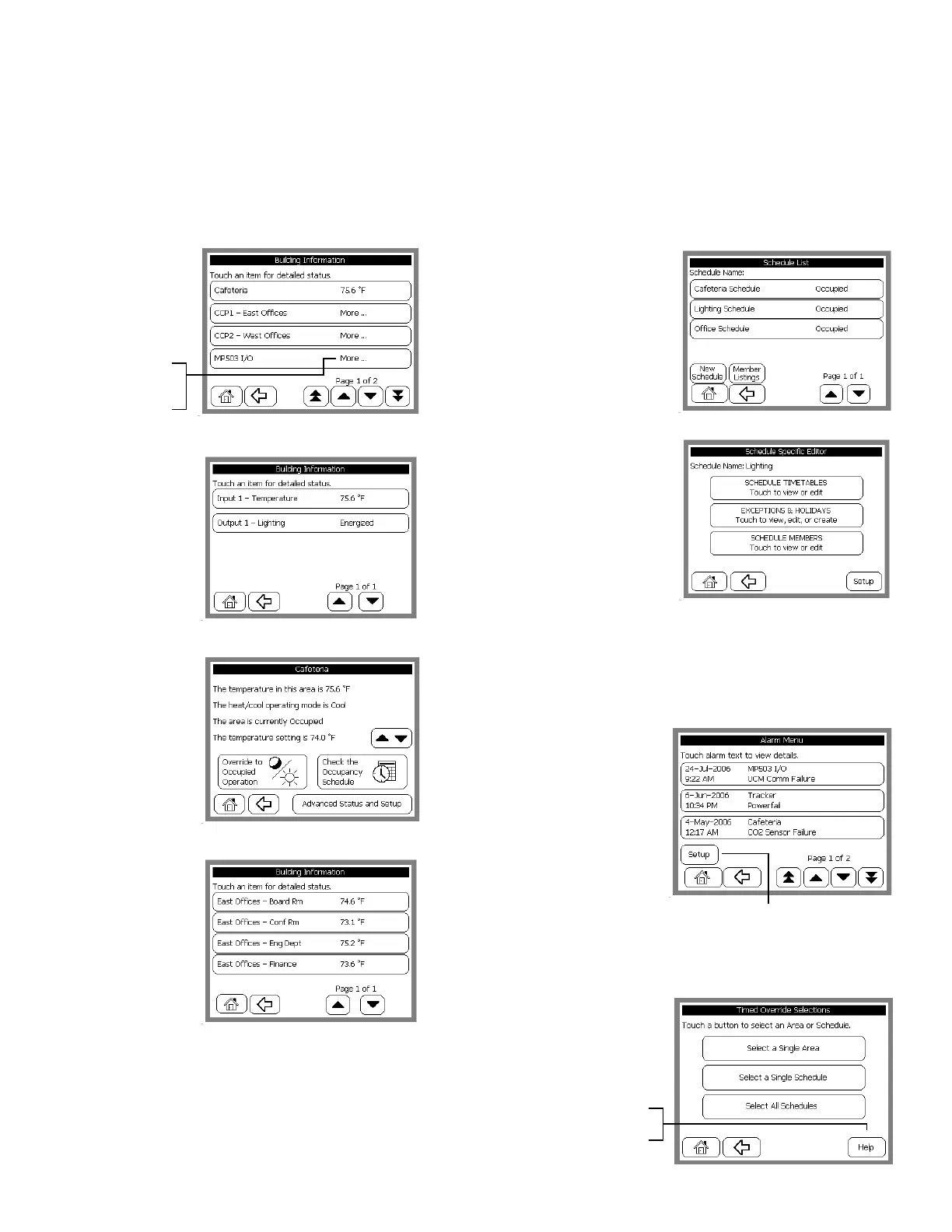Tracker Operator Display
Quick Reference Card
™
Tracker Operator Display
Quick Reference Card
™
View, Create, or Change Equipment Settings
1. Press the View button to display a list of building
temperatures shown on the Building Information screen.
View or Change Schedules
1. Press the Schedule button to display the Schedule List
screen.
View Alarms and Events
1. Press the Alarm button to display the Alarm Menu
screen.
Note: Pressing the Alarm button acknowledges all alarms
and turns off the red blinking alarm light on front panel.
Initiate, View or Override Timed Override Operation
1. Press the After Hours button to display the Timed
Override Selections screen.
2. From this
display, choose an
item to view its
detailed status as
shown in the
following
examples.
More... denotes
additional detailed
screens.
Choosing an I/O
item allows
viewing of the
input/output
status, the output
program, or the
output graphic.
Choosing a
controller item
allows viewing
current or
advanced status, to
setup controller, to
override occupied
operation, or to
check occupancy
schedule.
Choosing a zone
item allows
viewing current or
advanced status, to
setup zone, to
override occupied
operation, or to
check occupancy
schedule.
Note: Choosing any zone status will display an identical
screen format as shown in the previous picture.
2. Choose a
schedule name to
display the
Schedule Specific
Editor screen.
3. Choose a specific
schedule to
view, edit, or
create, to add or
remove, or to copy.
2. Choose specific
alarm to view
details and to
delete one or all
alarms.
Note: Alarm log
will store up to 64
alarms. When full,
the system
overwrites the
oldest.
Select to begin alarm setup operations.
2. Choose an area or
schedule to
initiate, cancel,
or restart timed
overrides.
After Hours Help
feature
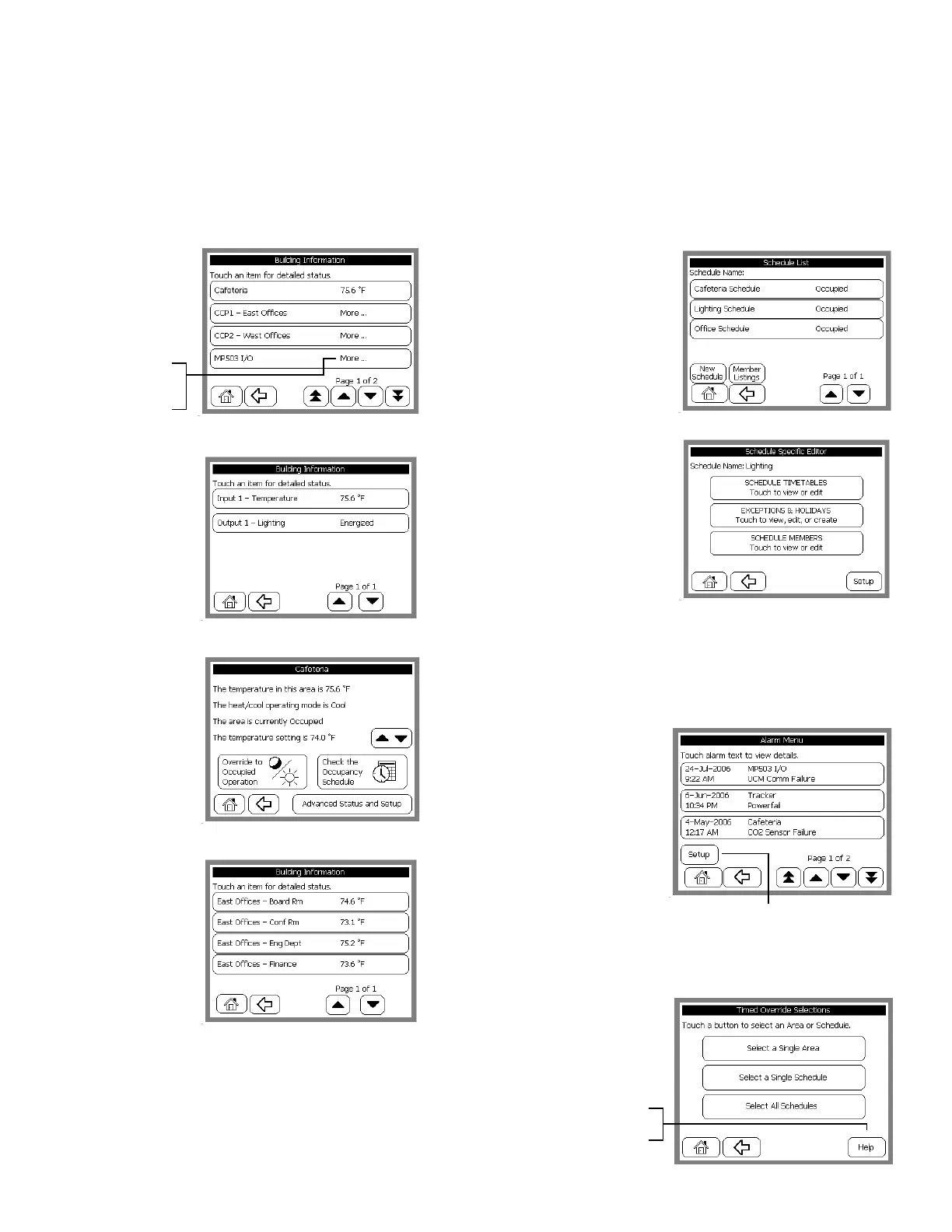 Loading...
Loading...