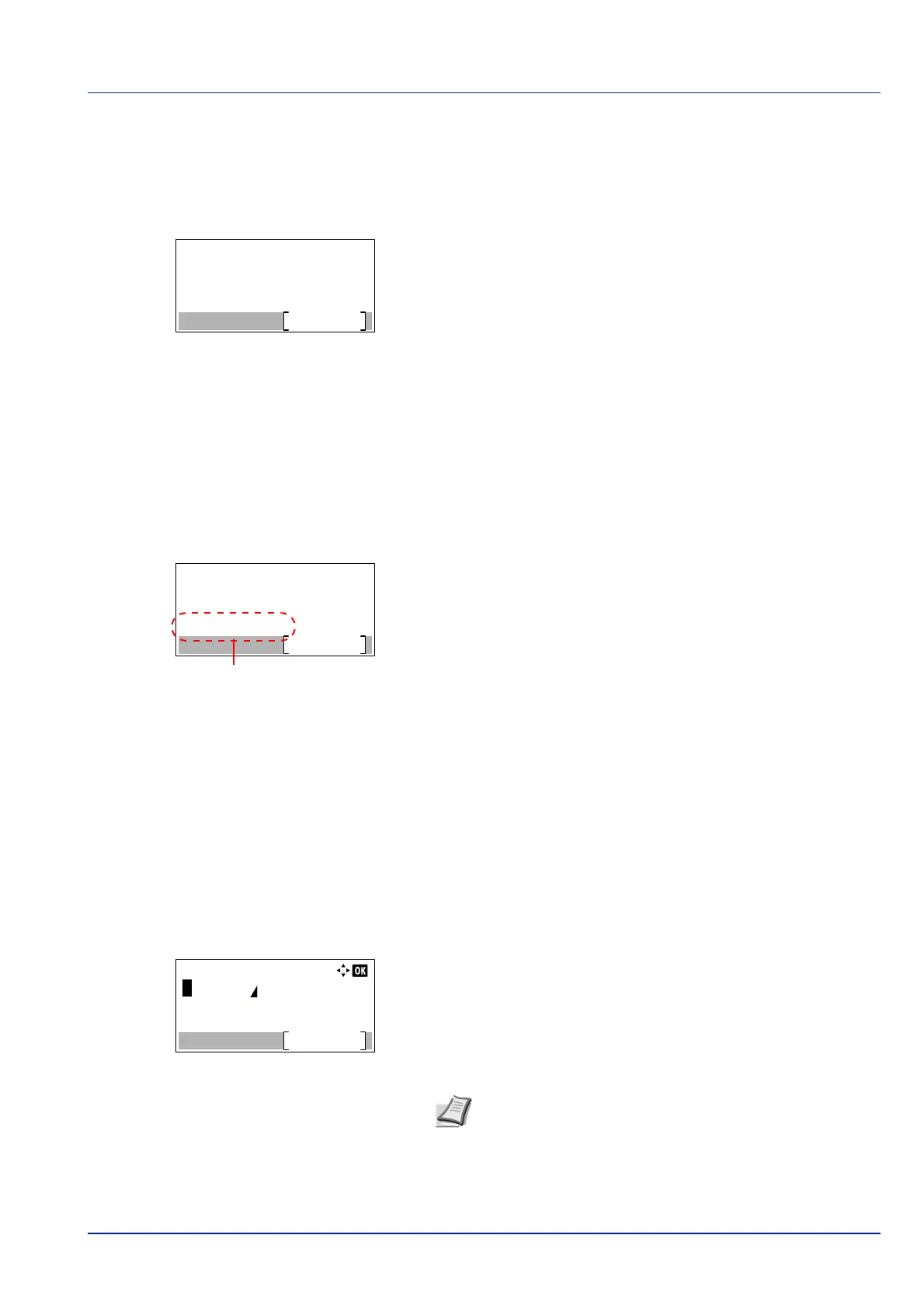4-85
Operation Panel
Push Button (Connect using Push Button)
When the access point supports the automatic wireless network setup button, you can configure the wireless settings
automatically using the button and the panel operation of the printer.
1 In the Quick Setup menu, press or to select Push Button.
2 Press [OK]. A confirmation message is displayed.
3 Press the automatic wireless network setup button on the access
point.
4 Press [Next] ([Right Select]). The message Connecting...
appears and the connection with the access point starts.
PIN (Device) (Connect using a PIN code (for the Wireless Network Interface Kit))
The connection is started using the PIN code for the machine. The PIN code displayed should be entered at the access
point. The PIN code for the machine is generated automatically.
1 In the Quick Setup menu, press or to select PIN (Device).
2 Press [OK]. A PIN code is displayed on the Message display.
3 Write down the PIN code displayed on the Message display.
4 Press [Next] ([Right Select]). The message Connecting...
appears.
5 At the access point, immediately enter the PIN code which wrote
down on step 3. The connection with the access point starts.
PIN (Terminal) (Connect using a PIN code (for the access point))
The connection is started using the PIN code for the access point. Enter the PIN code for the access point. For details of
the PIN code for the access point, refer to the Operation Guide of the access point.
1 In the Quick Setup menu, press or to select PIN
(Terminal).
2 Press [OK]. The PIN code entry screen appears.
3 Enter the PIN Code using the numeric keys.
4 Press [OK]. The message Connecting... appears and the
connection with the access point starts.
Press the push button
on access point and
then press [Next].
Next
Enter the PIN code
into the access point
and press [Next].
Next
PIN:xxxxxxxx
Note Up to 8 characters can be entered. For details on
entering characters, refer to Character Entry Method on page
A-2.

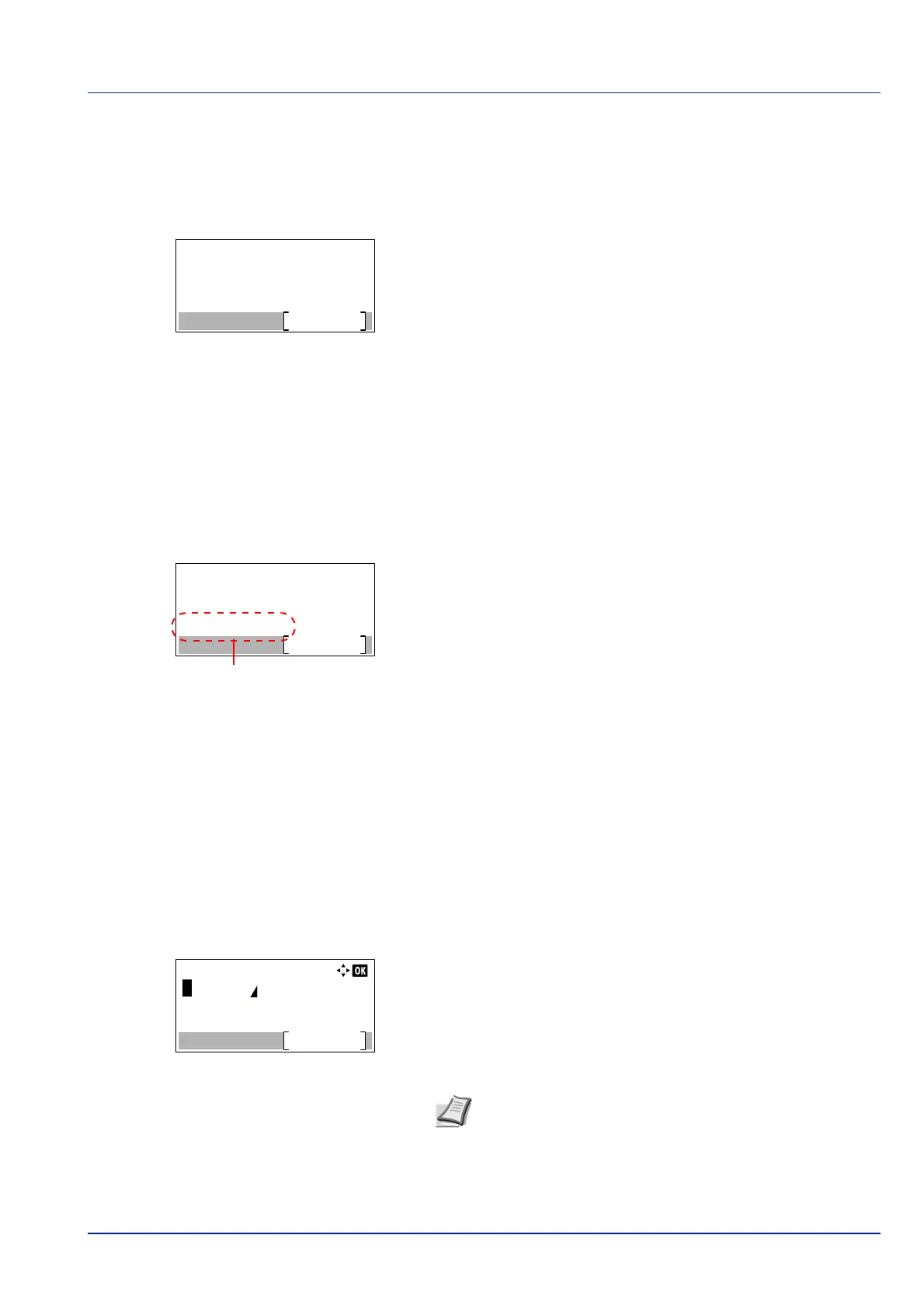 Loading...
Loading...