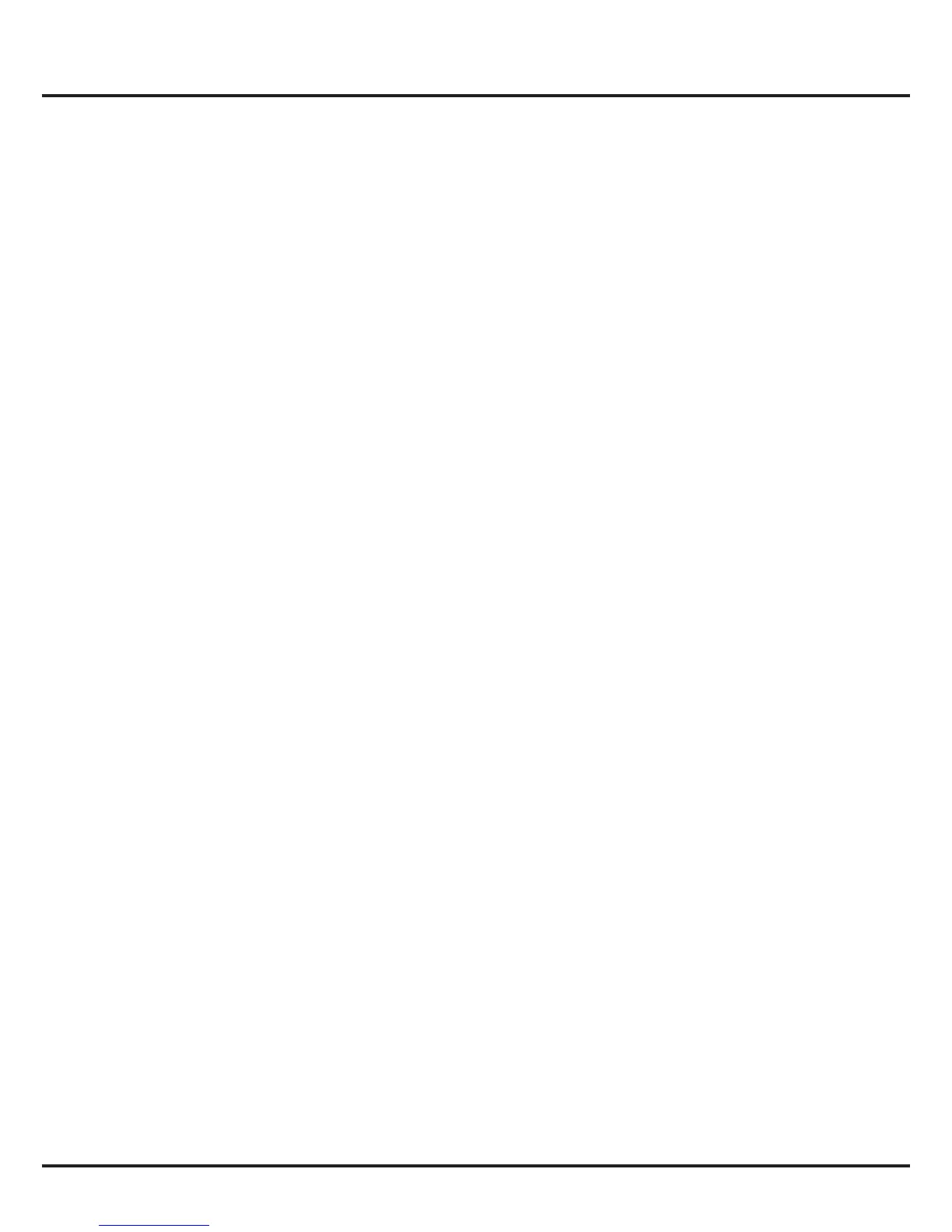13
Menu Operation
Schedule List
This function is used to perform scheduled recording.
1. Press MENU on the remote control and select
Schedule List.
2. Press OK/► to display the schedule list.
3. To add a schedule into your schedule list, press
the red button first to display schedule information.
Then,
- Channel number: Press OK/► to enter, then use
▲/▼ to select the channel number.
- Start date: set the recording date.
- Start time: set the starting time of the recording.
- Stop time: set the stopping time of the recording.
- Schedule type:
a. Set Reminder to be reminded that you can
switch to the scheduled program when the time
you have set comes. When time is out and you
do not execute any operation, the dialogue box
will disappear and no further operation will be
executed.
b. Set Record, if you really want to start your
scheduled recording when the time you have set
comes. When time is out and you do not execute
any operation, scheduled recording will start
automatically.
- Repeat type: set different repeat modes for the
recording.
After you enter all the information, use ▲/▼ to select
OK, then press OK to add the schedule you set into
your schedule list.
4. Press the red button and repeat above procedures
to add another schedule.
5. If you wish to edit a schedule, select it and press OK
to enter. You can also remove the selected schedule
by pressing green button.
6. You can also enter EPG (Electronic Program Guide)
here by pressing blue button and operate according
to the on-screen guide.
7. Press BACK to close the menu.
Settings
The Settings menu allows you to congure the TV
with your preferences. For details, please refer to the
following Using System Settings part.
PVR
PVR (Personal Video Recorder) allows you to record
your favourite TV programs. Before you use the
function, connect a USB drive to the TV rst.
Note: The feature is available only in selected products
and, due to specic TV network limitations and country
technical requirements, might not be available in
product or place of installation. Feature might also be
blocked by TV network due to copyright protection (HD
content, recording protection). Please use MENU on the
remote control to check if the feature is available in your
product.
1. Press MENU on the remote control and select PVR.
2. Press OK/► to enter. It starts to record
automatically.
3. Press MENU on the remote control and use
▲/▼/◄/► to adjust the recording duration.
4. Press OK to stop recording manually, the recorded
file will be saved. In normal operation, the recording
will stop automatically when the recording duration
expires.
5. In recording, the PVR mini pane will also show on
the screen to indicate the recording progress.
6. To watch the recorded program, exit PVR mode first,
press HOME, and go to Apps > MediaCenter > All.
Select the folder PVR, then select the related record
file. Press OK to play. (It is the same if you record a
digital radio program).
Notes:
- This feature is available only for digital non
encrypted channels. Even when CICAM (CI or CI+)
is inserted, this feature is not available on encrypted
channels.
- Before you connect the USB drive to the TV, make
sure you have backed up the data in the drive
to avoid the loss of your important data due to
unforeseen malfunction.
- The bigger the USB drive free memory for the PVR
function, the bigger the recording length.
- If you want to change channel or signal source
during recording, store the recording data before
changing the channel or source.
- The TV cannot play files normally if the parameters
of the file exceed the limitations of the system, the
file format is not supported, the file is damaged, or
the file cannot be decoded.
- Do not disconnect the USB drive when the system
is reading a file or transmitting data, otherwise the
system or the drive may be damaged.

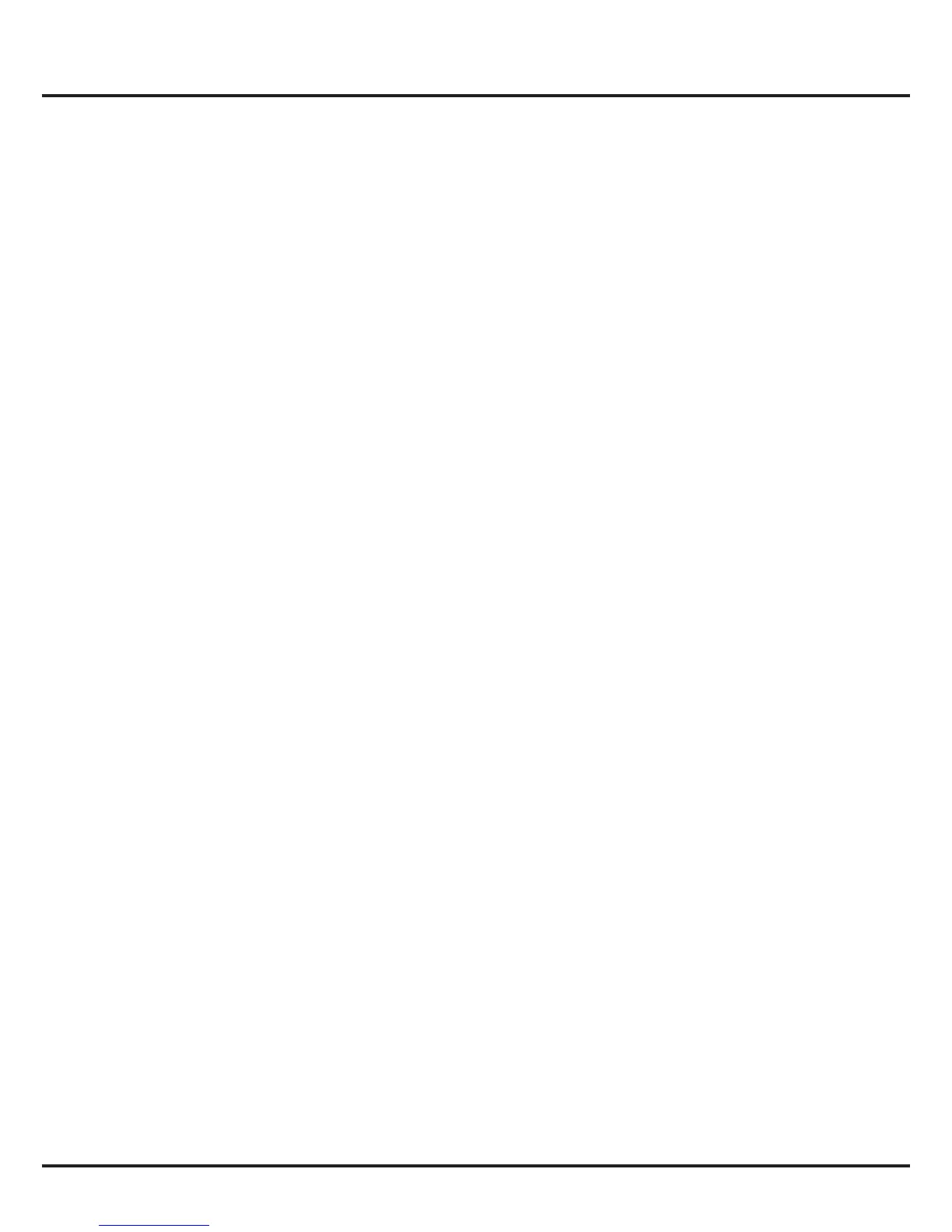 Loading...
Loading...