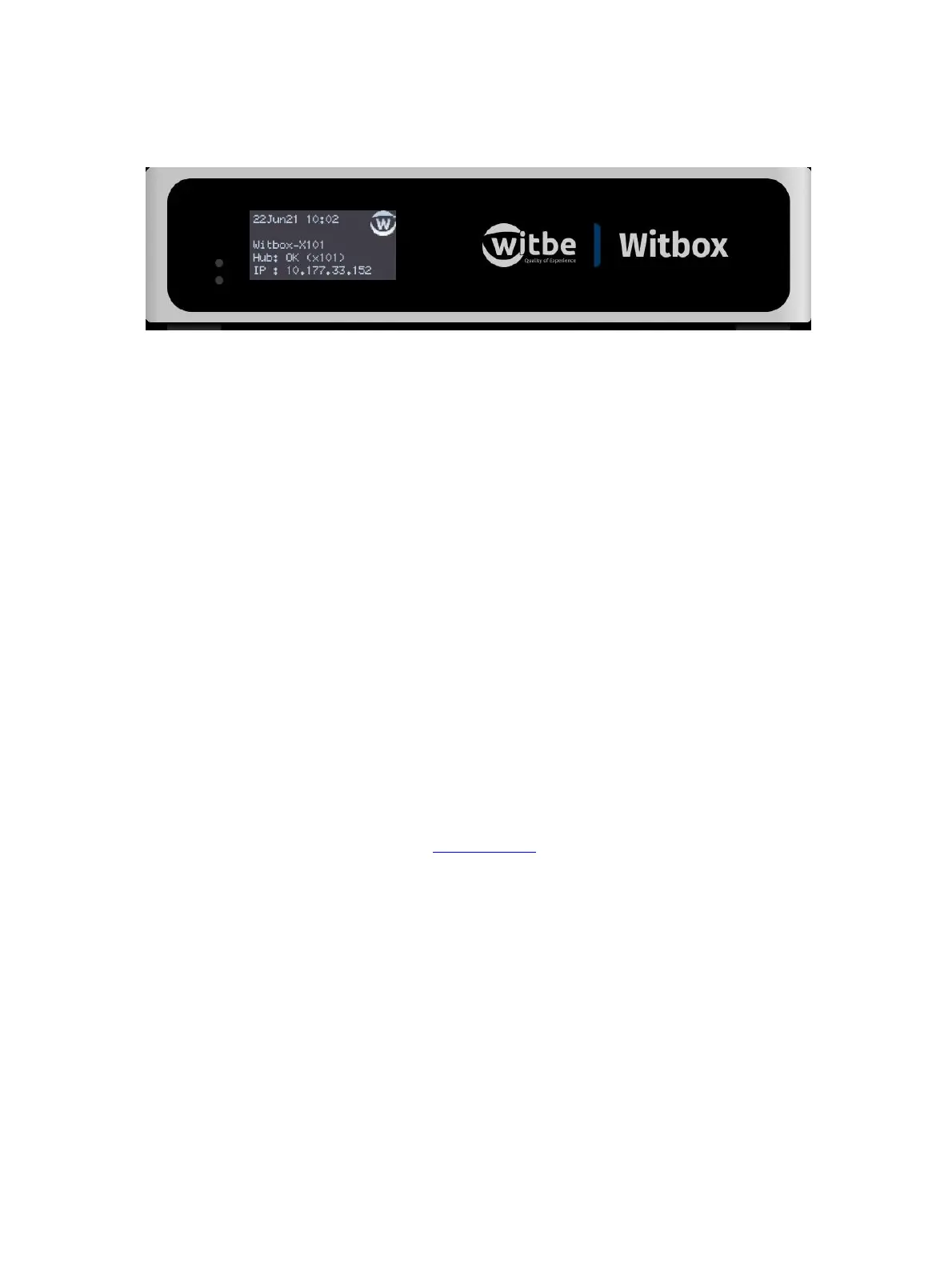3. The Witbox screen
Once plugged into a power source, the Witbox automatically powers itself on. After up to 30s, the Witbox screen will turn
on, displaying:
•
Date and time
•
Witbox name: may be used to find the Witbox or the STB in Workbench.
•
Hub connection status: the Witbox automatically registers to the Hub (all it requires is simple Internet access —
outbound HTTPS connection for network geeks). If the Hub connection is not OK, please check your Internet access.
•
IP: Local IP that the Witbox automatically fetches with DHCP. If no IP is displayed, please check your network
connectivity and DHCP availability.
4. Troubleshooting
4.1. IP issue
Make sure the network is configured in DHCP, for that:
•
Check the network cable,
•
Check the network is configured in DHCP, for example, plug your laptop on the same switch port and check it obtains
an IP from the same LAN.
4.2. Hub Connection issue
Check internet access, for that:
•
Plug laptop on in ethernet on the ethernet port,
•
Disable wifi,
•
Check have internet access, you can try to access https://witbe.app.
4.3. STB Control issue
Make sure the STB is up and running and properly configured, for that:
•
Check the IR blaster is properly placed on the box,
•
Eventually restart the STB.
4.4. Video in REC, but black on TV with the passthrough
The Witbox receives the video stream from my STB, but the stream is black on my TV when using the passthrough feature.
The Witbox is compatible with HD and 4K devices.
If the 4K option has been purchased on the Witbox, it will negotiate the highest resolution with the STB when first connected. If
the STB supports 4K, the Witbox will therefore receive a 4K video stream.
However, the Witbox does not downscale the video stream when using the passthrough feature. In some case, you may
therefore see a black screen appear on the TV screen. It may happen in 2 situations:
•
If the Witbox is connected to an HD TV, and you don't have a 4K TV available, we recommend deactivating the 4K
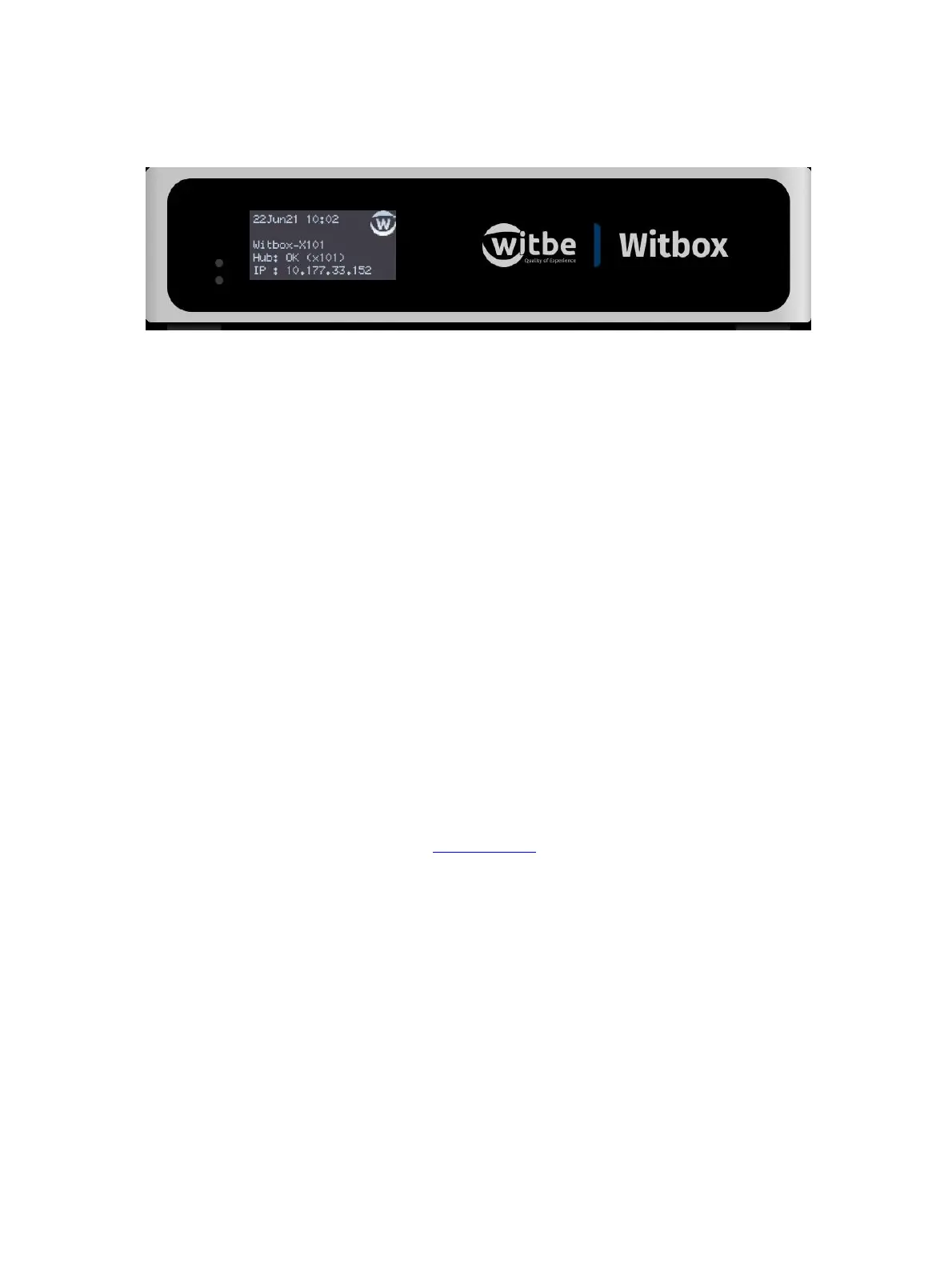 Loading...
Loading...