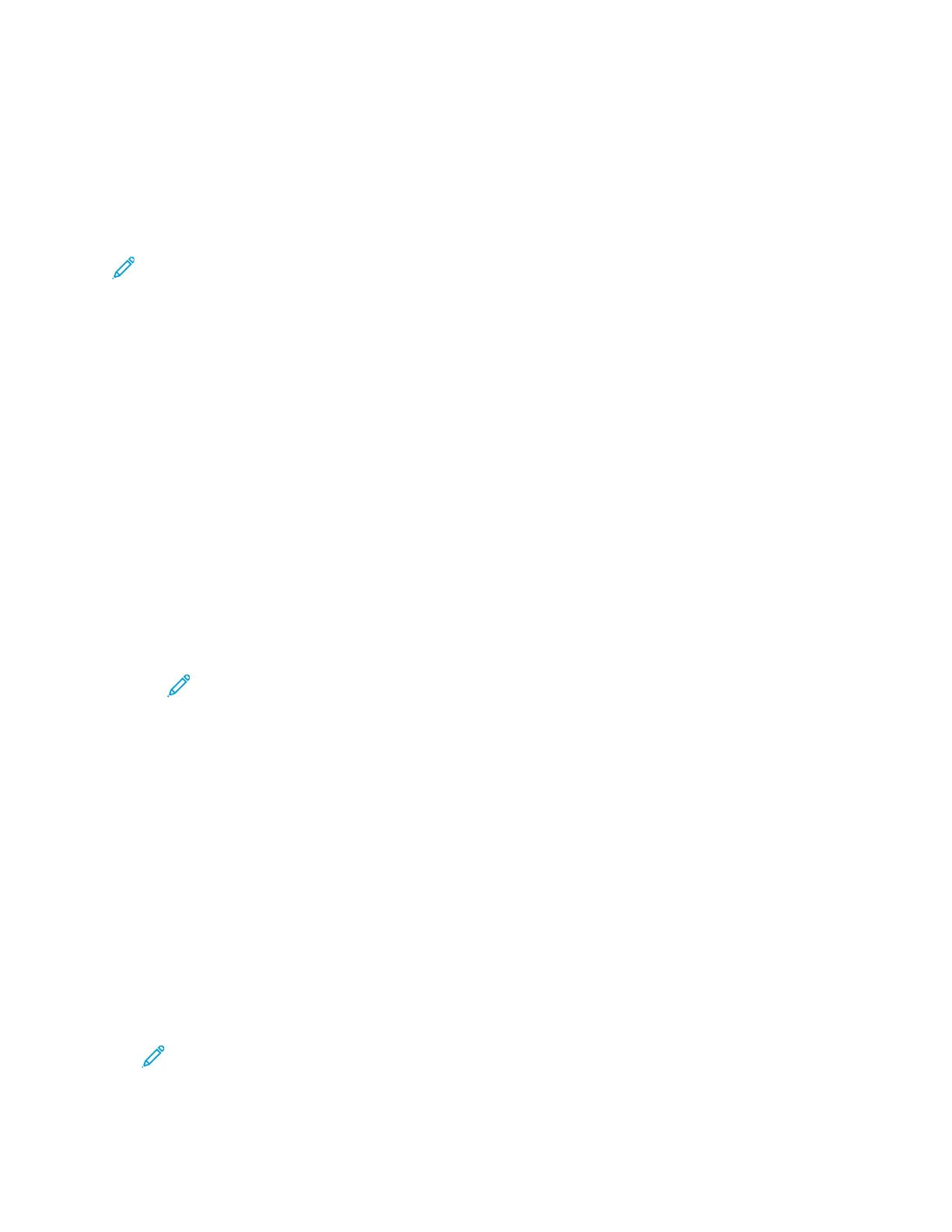FFaaxx WWoorrkkfflloowwss
SSeennddiinngg aa DDeellaayyeedd FFaaxx
You can set a time in the future for the printer to send your fax job. You can delay the send of your
fax job for up to 24 hours.
Note: Before you use this feature, ensure that the printer is set to the current time. For details,
refer to the System Administrator Guide at www.xerox.com/office/VLC605docs.
To specify the time to send your fax:
1. At the printer control panel, press the Home button.
2. Touch Fax.
3. To add a recipient fax number, use the touch screen keypad, or, to add a contact from the
Address Book, touch the Address Book icon.
4. Load original documents into the printer, then adjust the settings as needed. For details, refer to
Sending a Fax.
5. Touch Delay Send.
6. Touch Specific Time, enter the required time, then touch OK.
7. Touch Send. The fax is scanned and saved, then sent at the time that you specified.
8. If you are scanning from the document glass, when prompted, do one of the following:
• To complete the job and return to the Fax App, touch Done.
• To scan another page, load a new original document on the document glass, then touch Add
Page.
• To delete the scan and return to the Fax App, touch Cancel, then touch Delete.
Note: If you are scanning a document from the automatic document feeder, a prompt
does not appear.
9. To return to the Home screen, press the Home button.
SSeennddiinngg aa CCoovveerr SShheeeett wwiitthh aa FFaaxx
You can send a cover sheet with your fax. The cover sheet lists recipient information from the fax
address book, and sender information from the Company Name Fax Line setting.
To send a cover sheet with a fax:
1. At the printer control panel, press the Home button, then touch Fax.
2. Add fax recipient names and adjust fax settings, as needed. For details, refer to Sending a Fax.
3. Touch Cover Sheet.
4. Touch Add Cover Sheet.
5. To add predefined comments in the From or To fields, touch Blank Comment, then select from
the list of predefined comments.
Note: If no predefined comments have been added, the list is unavailable. To populate the
list with predefined comments, refer to Adding Predefined Comments.
6. Touch OK.
Xerox
®
VersaLink
®
C605 Color Multifunction Printer
User Guide
117
Xerox
®
Apps

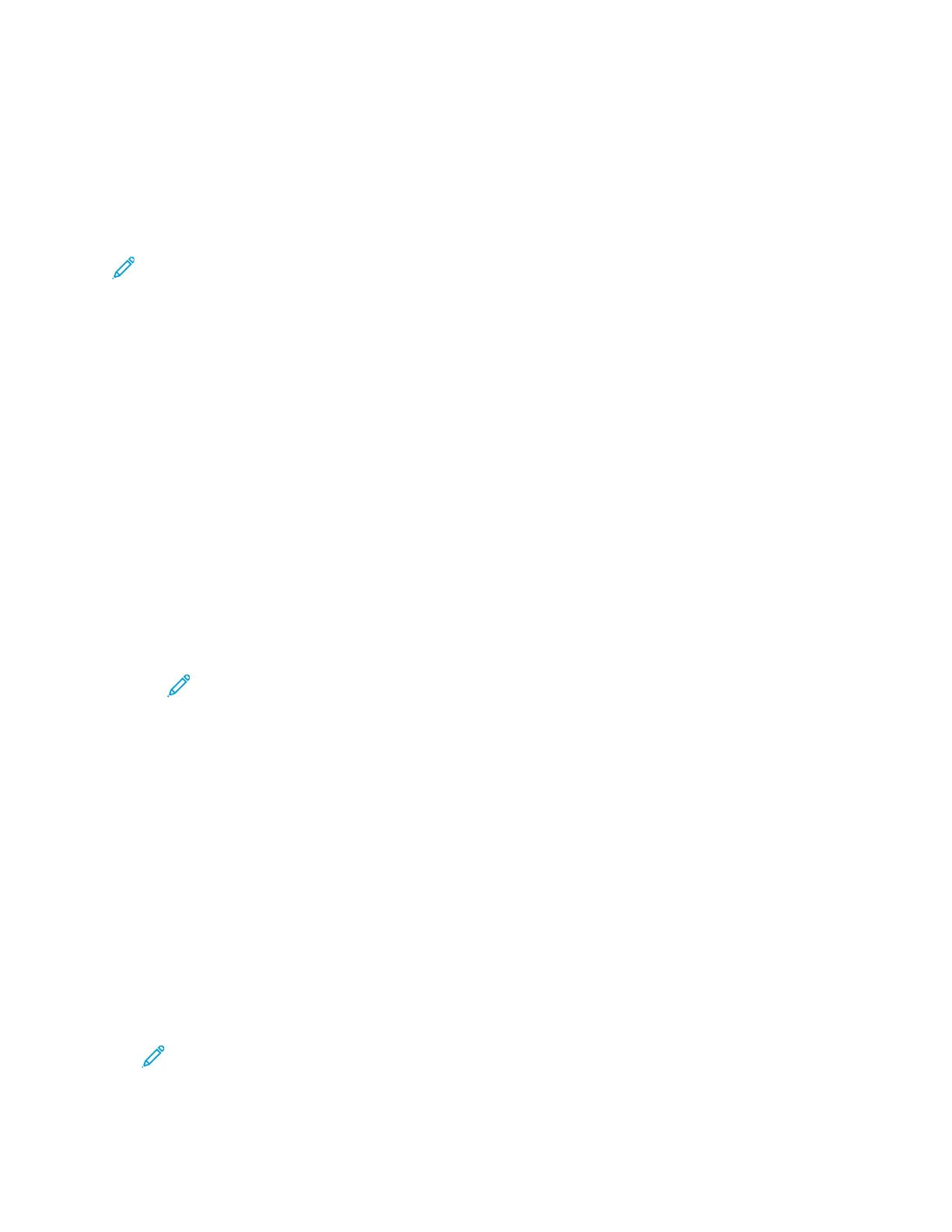 Loading...
Loading...