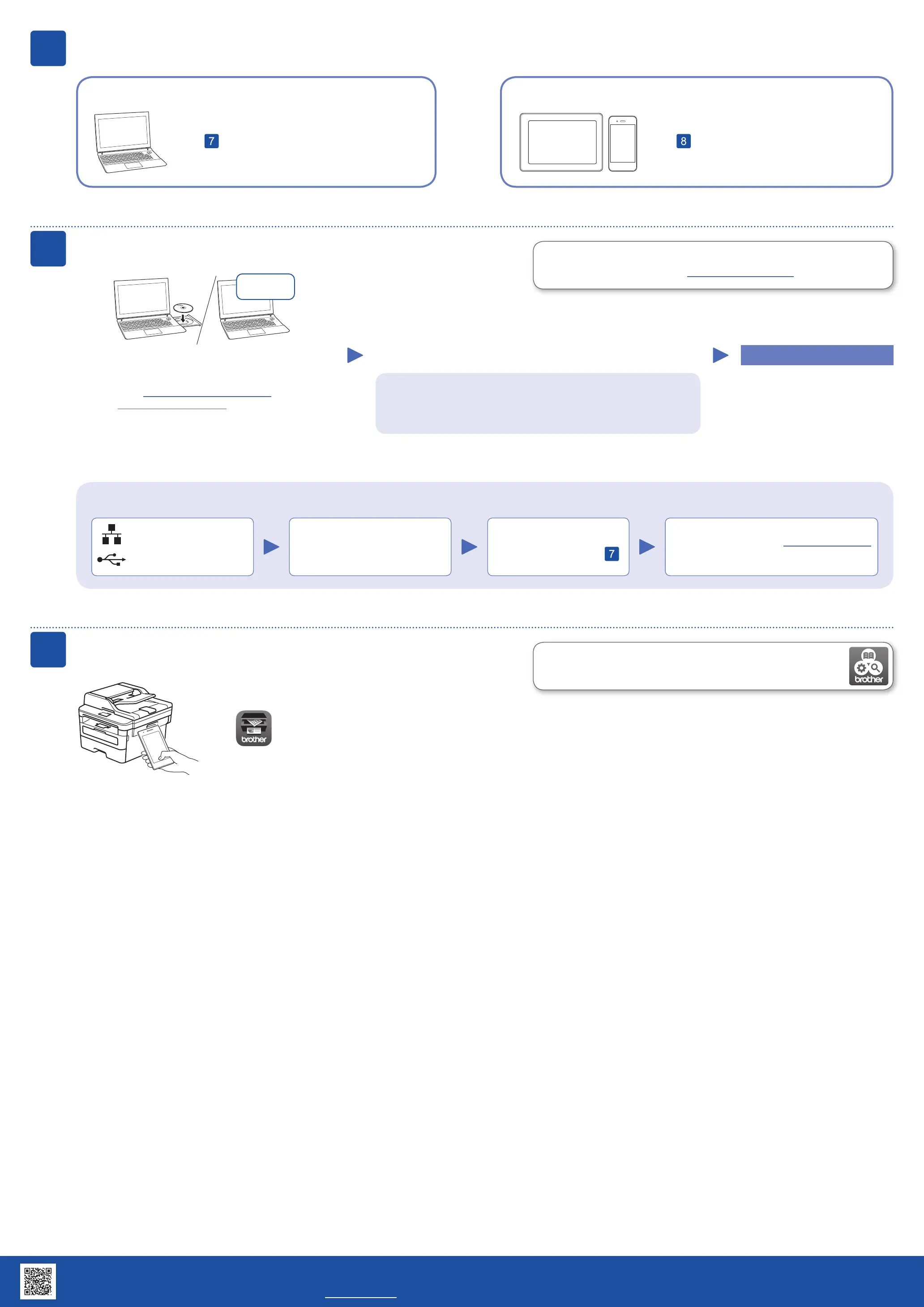Select a device to connect to your machine
Mobile Device
Go to and follow the instructions.
6
Go to and follow the instructions.
Computer
Can’t Connect? Check the following:
Connect your computer
7
Put the installation disc into your CD/DVD drive, or
download the Full Driver & Software Package at:
For Windows
®
: support.brother.com/windows
For Mac: support.brother.com/mac
If you are using a recently released operating system on
your computer, visit the above websites for updated driver
and software information.
Download
Follow the on-screen instructions and prompts.
For Windows
®
:
If the Brother screen does not appear automatically, go to Computer
(This PC). Double-click the CD/DVD-ROM icon, and then double-click
start.exe.
Finished
Disconnect the cable.
Wired network
USB connection
If still not successful, visit support.brother.com
for FAQs & Troubleshooting.
Restart your machine and
computer, and then go to
.
Brother regularly updates firmware to add features and apply bug fixes. To
check for the latest firmware, visit support.brother.com/up5.
Print or scan using your mobile device (MFC-B7710DN)
8
Brother SupportCenter is a mobile app that provides the latest support
information for your Brother product.
Visit the App Store or Google Play™ to download.
Download and install our free application Brother iPrint&Scan from a mobile application store, such as the App Store, Google Play™ or
Microsoft
®
Store using your mobile device.
For FAQs, Troubleshooting, and to download software and manuals, visit support.brother.com. For product specifications, see the Online User’s Guide. © 2020 Brother Industries, Ltd. All rights reserved.

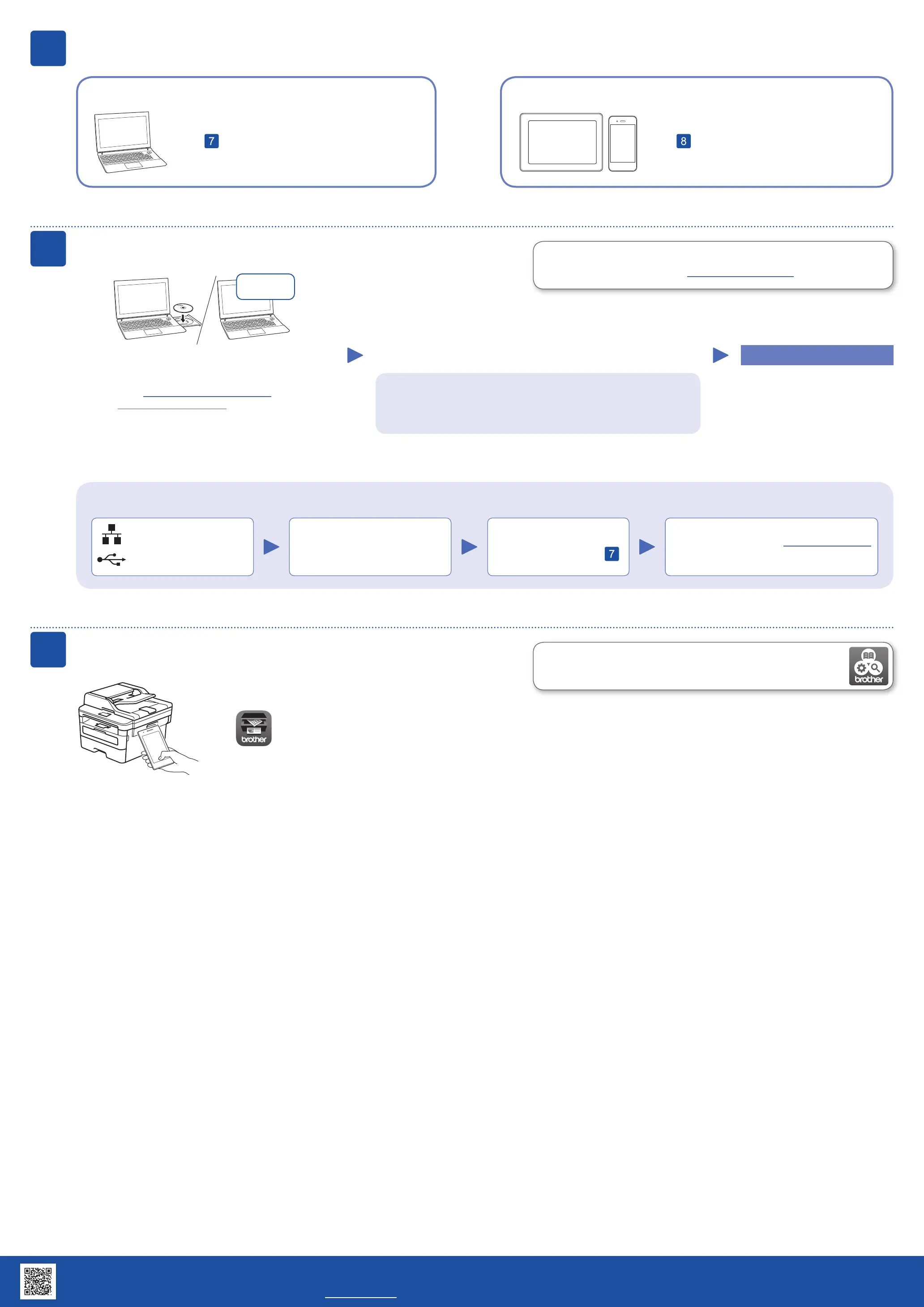 Loading...
Loading...