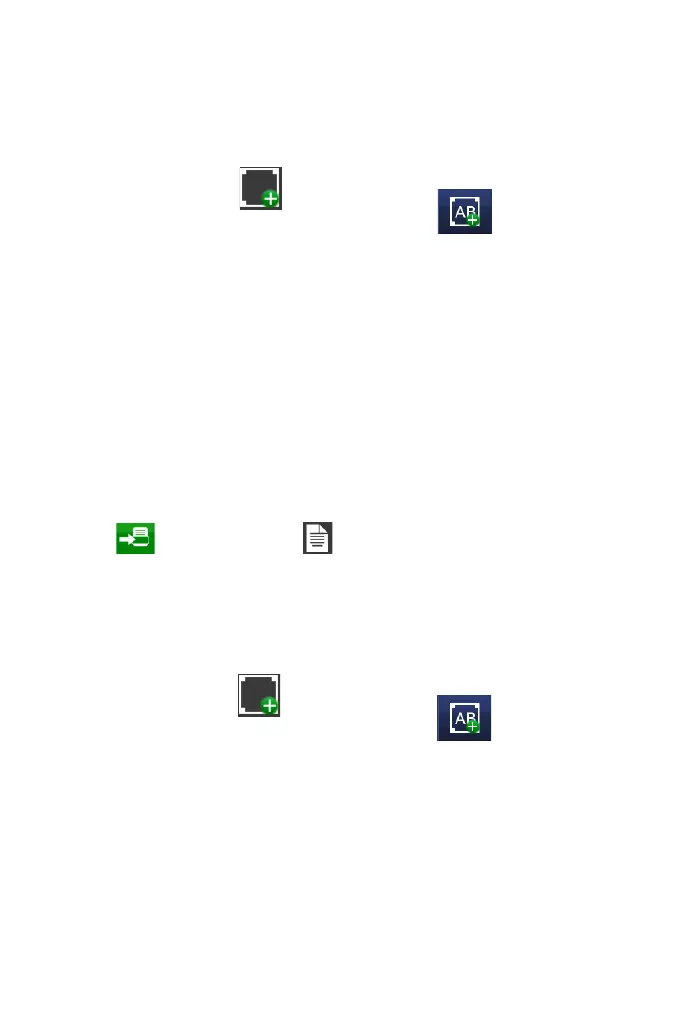43
Add a New Clock
To add a new offset clock to the message:
(1) Press on the screen within a specific area of the Message Editor
where you require the item to appear. A cross hair will appear at
this location.
(2) Select the Add icon.
(3) From the sub-menu select the Add Text icon.
(4) Select +Variable > +Create New > Clock.
(5) The scope cannot be changed - use the File menu to create a
global counter.
(6) Enter a name for the clock or use the default name and use the
drop down lists to select the format.
(7) Select the required offset parameters (Days, Months, Years and/
or Hours, Minutes, Seconds and/or Weeks) and add values
using the keyboard. Select the green tick icon when each
parameter is completed.
(8) Review the entered information and select the green tick icon if
correct or press in the required field to add or change values.
(9) Select the green tick icon to enter the offset clock into the
message.
(10) Activate the message for printing by sending it to the printer
via the File menu .
Add a New Counter
To add a new counter to the message:
(1) Press on the screen within a specific area of the Message Editor
where you require the item to appear. A cross hair will appear at
this location.
(2) Select the Add icon.
(3) From the sub-menu select the Add Text icon.
(4) Select +Variable > +Create New > Counter.
(5) The scope cannot be changed - use the File menu to create a
global counter.
(6) Enter a name for the counter and enter the Format String “N” for
numerical and “A” for alpha characters.
(7) Select a Leading Character Mode from the drop down options:
None, Blank or Custom. If a custom character is selected in the
Leading Character box, enter the character required.

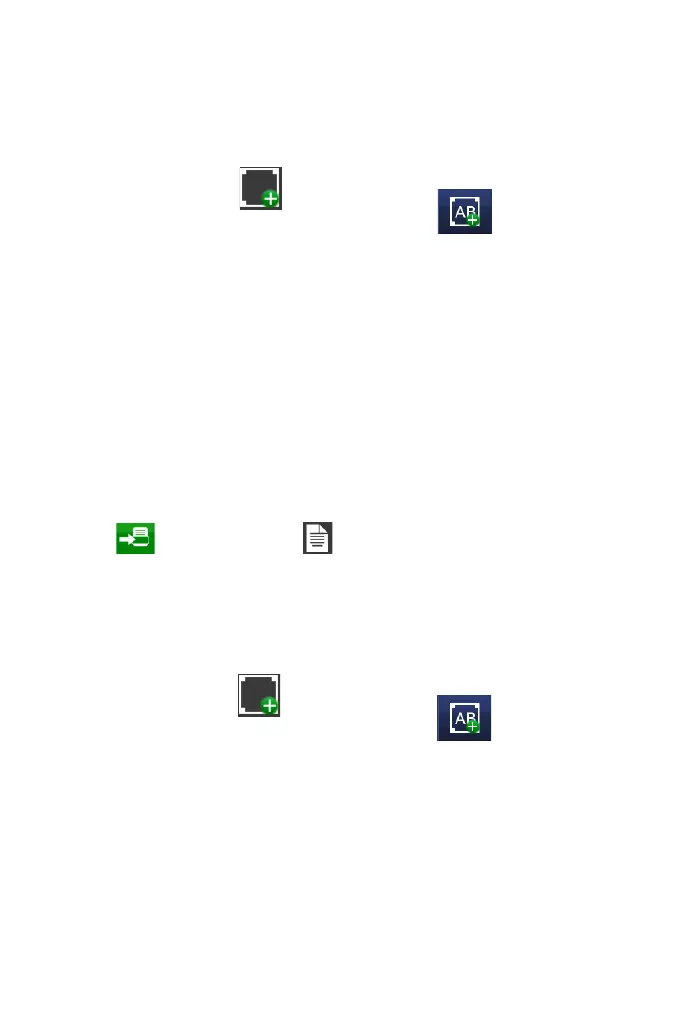 Loading...
Loading...