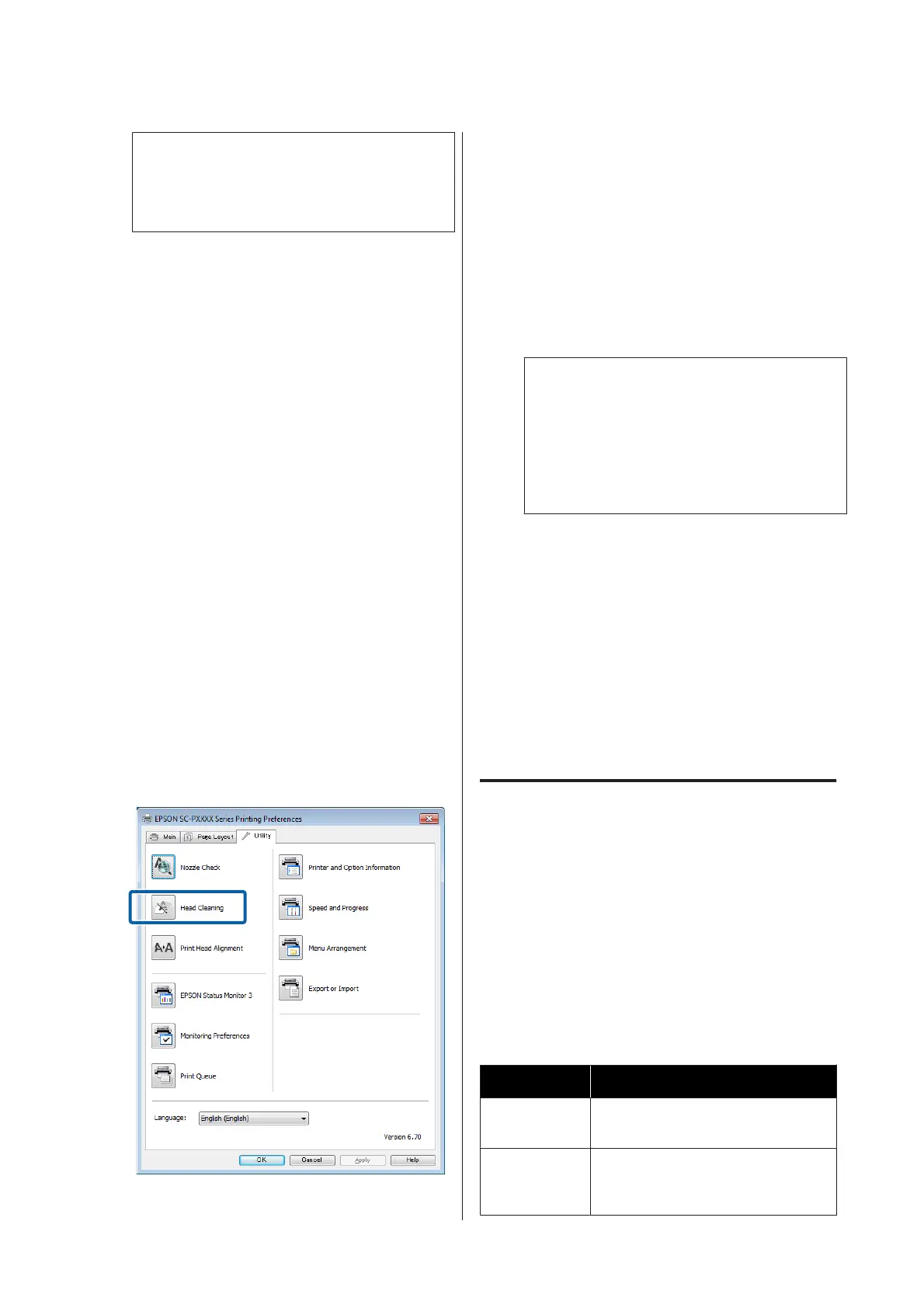Note:
The more color pairs selected, the longer it takes to
perform cleaning. Also, depending on the status of
the nozzles, it can take up to about 27 minutes.
When Power Cleaning is complete, you are
returned to the screen displayed before cleaning
was performed.
D
Touch Yes to print a check pattern and check for
clogging.
If you do not want to perform a nozzle check,
touch No to exit.
From the computer
Before starting this procedure, be sure to read the
following:
U “Notes on Print Head Cleaning” on page 117
Explanations in this section use the Windows printer
driver as an example.
Use Epson Printer Utility 4 for Mac.
U “Using Epson Printer Utility 4” on page 62
A
Click Head Cleaning from the Utility tab in the
printer driver's Properties (or Printing
preferences) screen.
Select Clean All Colors to clean all of the print
heads (nozzles).
When you select Auto Select, a nozzle check is
performed and only the clogged print heads
(nozzles) are cleaned. Cleaning is not performed
if the print heads (nozzles) are not clogged.
B
Click Start.
Head cleaning starts. Head cleaning takes about 4
to 9 minutes.
Note:
When Auto Cleaning is set to On, the nozzles are
checked after head cleaning, and if clogging is
detected, auto cleaning is performed. Depending on
the status of the nozzles and the Auto Clean Max
Repeat setting, this function can take up to 32
minutes.
C
Click Print Nozzle Check Pattern.
Confirm the nozzle check pattern.
If you see any faint or missing segments in the
nozzle check pattern, click Cleaning.
If you cannot clear the clogged nozzles even after
repeating cleaning several times in succession,
select Power Cleaning from Print Head
Cleaning on the printer's control panel.
U “From the printer” on page 117
Print Head Alignment
If lines are misaligned or print results are grainy,
perform Print Head Alignment.
The print head fires ink when moving to the left and to
the right while printing. Since there is a short distance
(gap) between the paper surface and the print head, a
print misalignment may occur due to the paper
thickness, changes in temperature or humidity, and
internal inertia while the print head moves.
Select from Uni-D Alignment or Bi-D Alignment.
Item Name Explanation
Uni-D
Alignment
Adjusts differences in the print position
for each color.
Bi-D
Alignment
Adjusts differences in the print position
for bi-directional printing for each
color.
SC-P9500 Series/SC-P7500 Series User's Guide
Maintenance
118

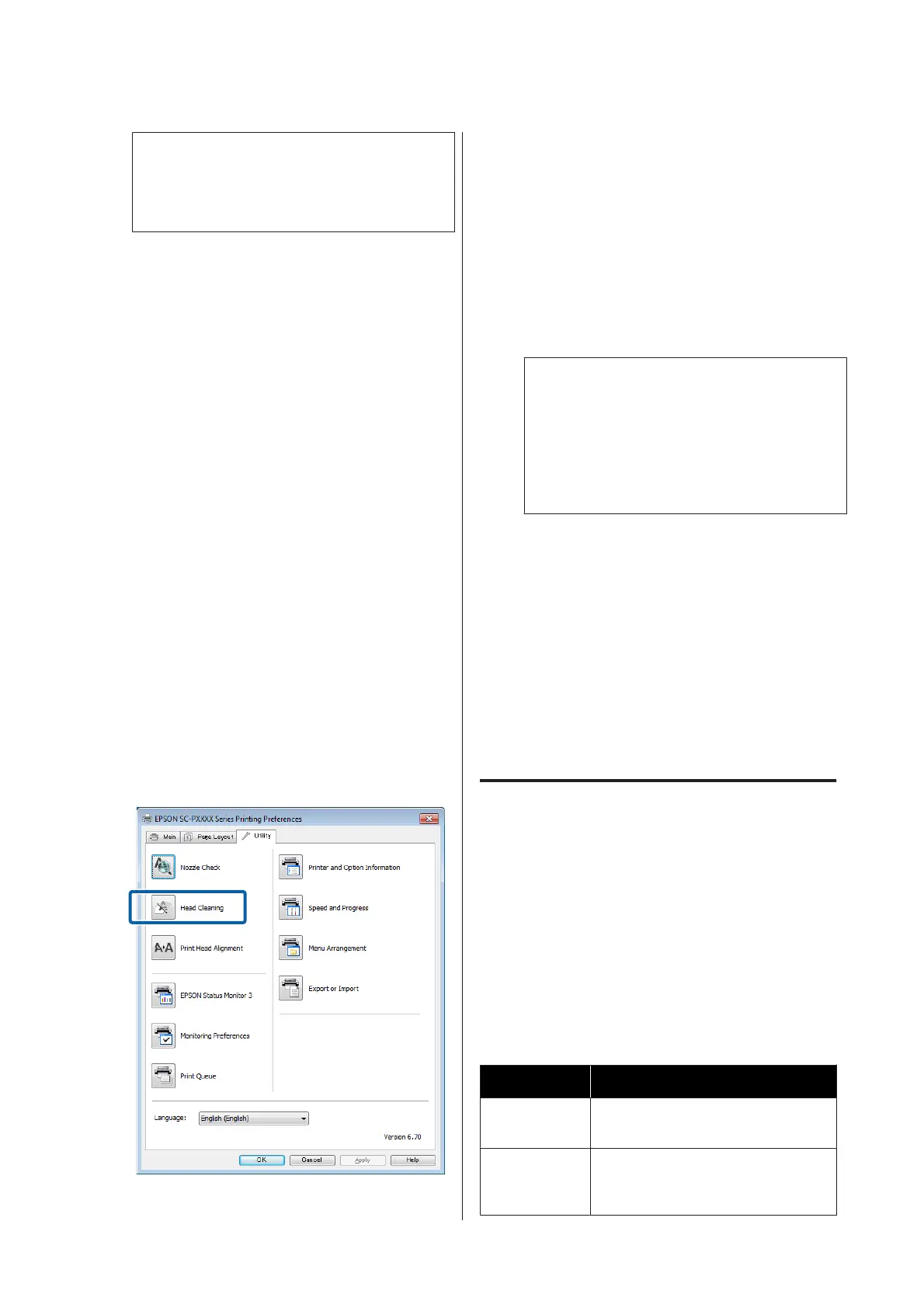 Loading...
Loading...