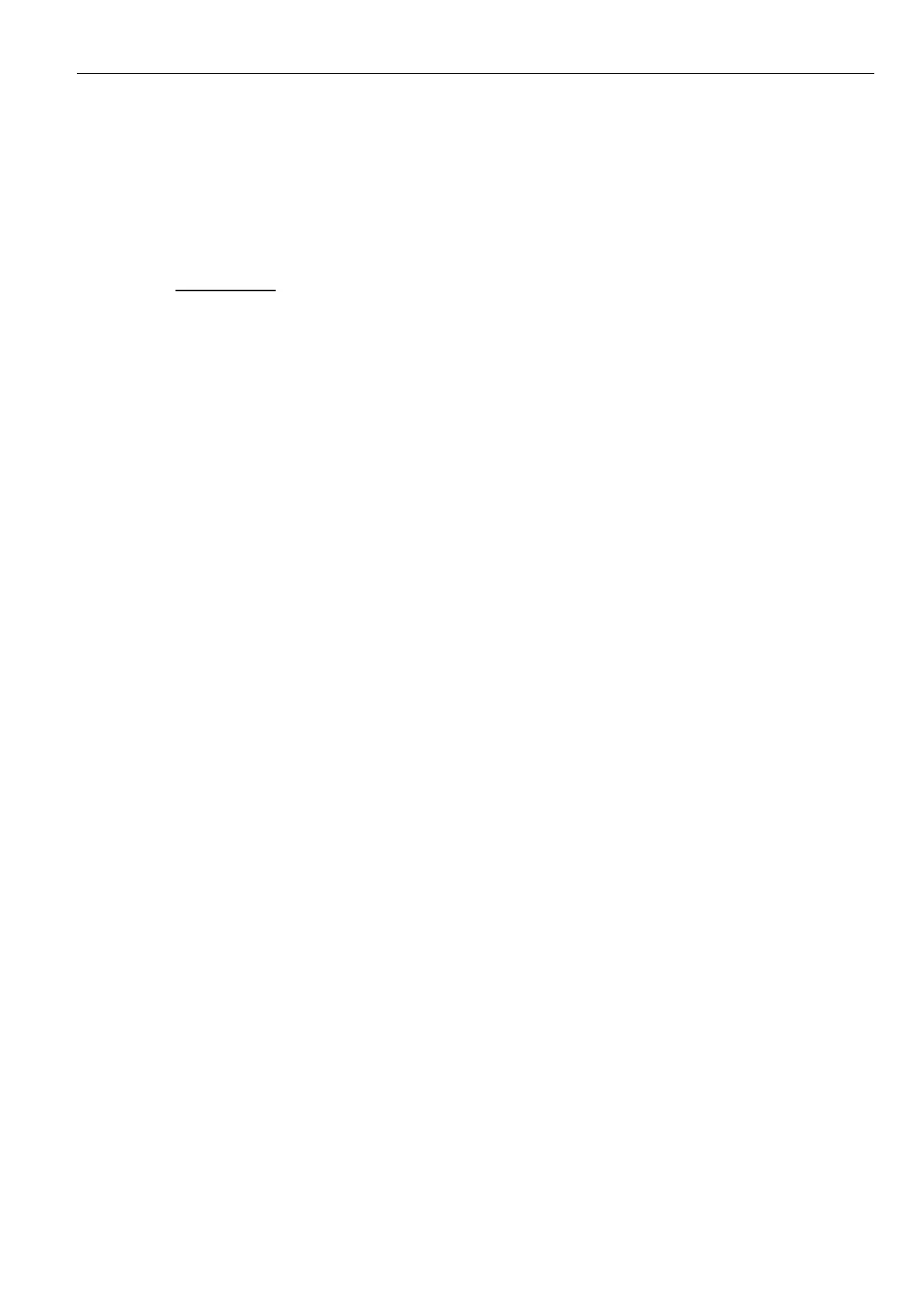EXCEL WEB CONTROLLER – INSTALLATION INSTRUCTIONS
EN1B-0256GE51 R0506C
9
Required Preparations
In order to access (with a laptop or PC) the Excel Web via
Ethernet/IP for the first time, you may employ any one of
the following three options:
Option 1: USB (recommended)
This USB interface is the recommended interface for
downloading applications and firmware via CARE 7.0. The
following USB host networking adapter has been approved:
BELKIN DIRECT CONNECT (BELKIN order no.: F5U104
or F5U104G at www.belkin.com
).
For access via USB, the Excel Web has a permanent
default IP address 192.168.252.20 and Network Mask
255.255.255.0. Your PC's IP address must match the Excel
Web controller's default IP address subnet: We recommend
using 192.168.252.21 and Network Mask 255.255.255.0.
Option 2: Dedicated Ethernet Interface
For access via Ethernet, the Excel Web has a permanent
default IP address 192.168.253.20 and Network Mask
255.255.255.0. Your PC's IP address must match the Excel
Web controller's default IP address subnet: We recommend
using 192.168.253.21 and Network Mask 255.255.255.0.
If the laptop or PC with which you wish to access the Excel
Web via Ethernet/IP is not already equipped with an
integrated Ethernet Card, or if you want to leave the IP
settings of the integrated network card unchanged, buy and
install (into your laptop or PC) an external Ethernet network
card, e.g. Devolo MicroLink LAN USB Network Adapter
(typical retail price: €30).
Option 3: Standard Ethernet Interface
For access via Ethernet, the Excel Web has a permanent
default IP address 192.168.253.20 and Network Mask
255.255.255.0. Your PC's IP address must match the Excel
Web controller's default IP address subnet: We recommend
using 192.168.253.21 and Network Mask 255.255.255.0.
Change the (factory-set) configuration of the integrated
Ethernet card so as to match the Excel Web IP address
and IP subnet.
When using this default address, you must ensure that you
have only one powered-up Excel Web controller on your
Ethernet; otherwise, communication will fail because all
Excel Web controlles have the same permanent default IP
address. Alternatively, you can use an Ethernet cross-over
cable between your PC and the Excel Web controller rather
than having your PC and the Excel Web controller both
connected to a LAN. In any case, your PC's IP address
must match the Excel Web controller's default IP address
subnet. We recommend using 192.168.253.21 and Network
Mask 255.255.255.0.
NOTE: In order to (subsequently) operate on your
standard Ethernet network (again), you will have
to change the configuration back to the previous
settings.
Engineering, Downloading, and
Commissioning Procedure
1. The user must first create (on a Windows-compatible
platform, using CARE 7.0) the application data for the
Excel Web controller.
2. The user then downloads (from the Windows-
compatible platform) the application data (created in
step 1) into the Excel Web controller (typically via the
USB interface). After the very first set-up, the Excel
Web controller gets the final IP address which you
assigned offline during the engineering process using
CARE. You can use this final IP address for further
application / firmware downloads provided all of the
Excel Web controllers are powered up.
3. Typically, testing and debugging (again using CARE
7.0) is then performed (in a simulated environment, i.e.
the Excel Web is connected to a test board).
4. The Excel Web is then physically installed in the wall,
wiring cabinet, etc. In the course of doing this, the Excel
Web controller's terminal blocks are wired and the
corresponding RJ45 jacks are inserted into its
L
ONWORKS interface and the Ethernet interface. If
desired (i.e. if the Excel Web controller is to later com-
municate by modem, too), the corresponding jack can
be inserted into the corresponding RS232C interface
(namely: Port 3).
5. The user must now commission the Excel Web and the
field devices to which it is connected via LonWorks (i.e.
their NV's must be bound and configured). This is per-
formed with the same platform hosting CARE 7.0 as in
step 3, via any LonWorks access (e.g. terminals 5+6
and 11+12 or via the RJ45 L
ONWORKS jack).
6. Typically, the user again tests and debugs the Excel
Web controller – this time in its actual working environ-
ment. Testing and debugging is again performed using
the same platform hosting an Internet Explorer or
Netscape as in steps 3 and 5, and again via the same
interface (namely: the USB port). The tester/debugger
performs audio-visual checking to see if the field
devices are responding as predicted/desired.
7. Engineering, installation, commissioning are now
complete. The corresponding jack can now be removed
from the USB port. The Excel Web controller begins
operation.

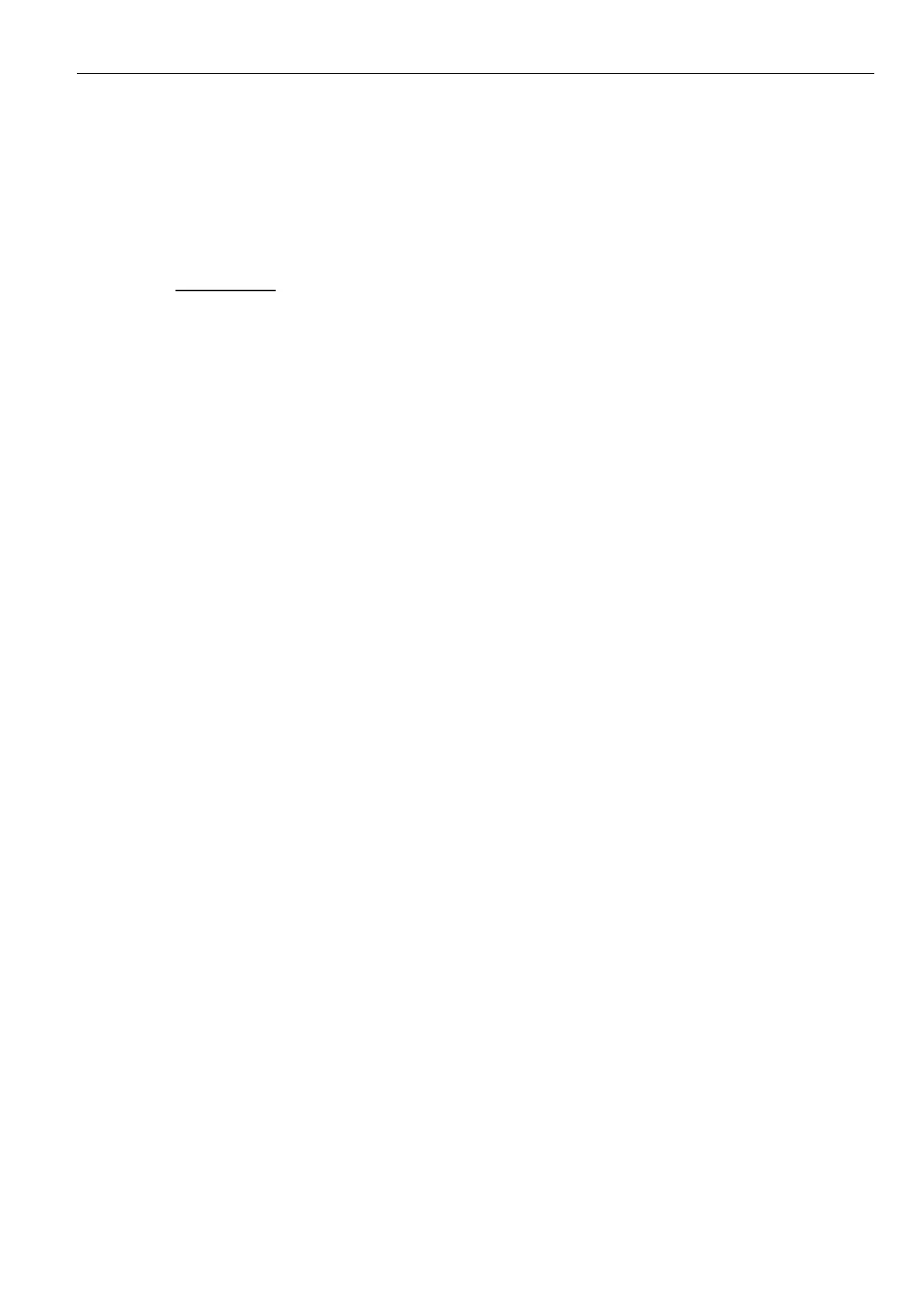 Loading...
Loading...