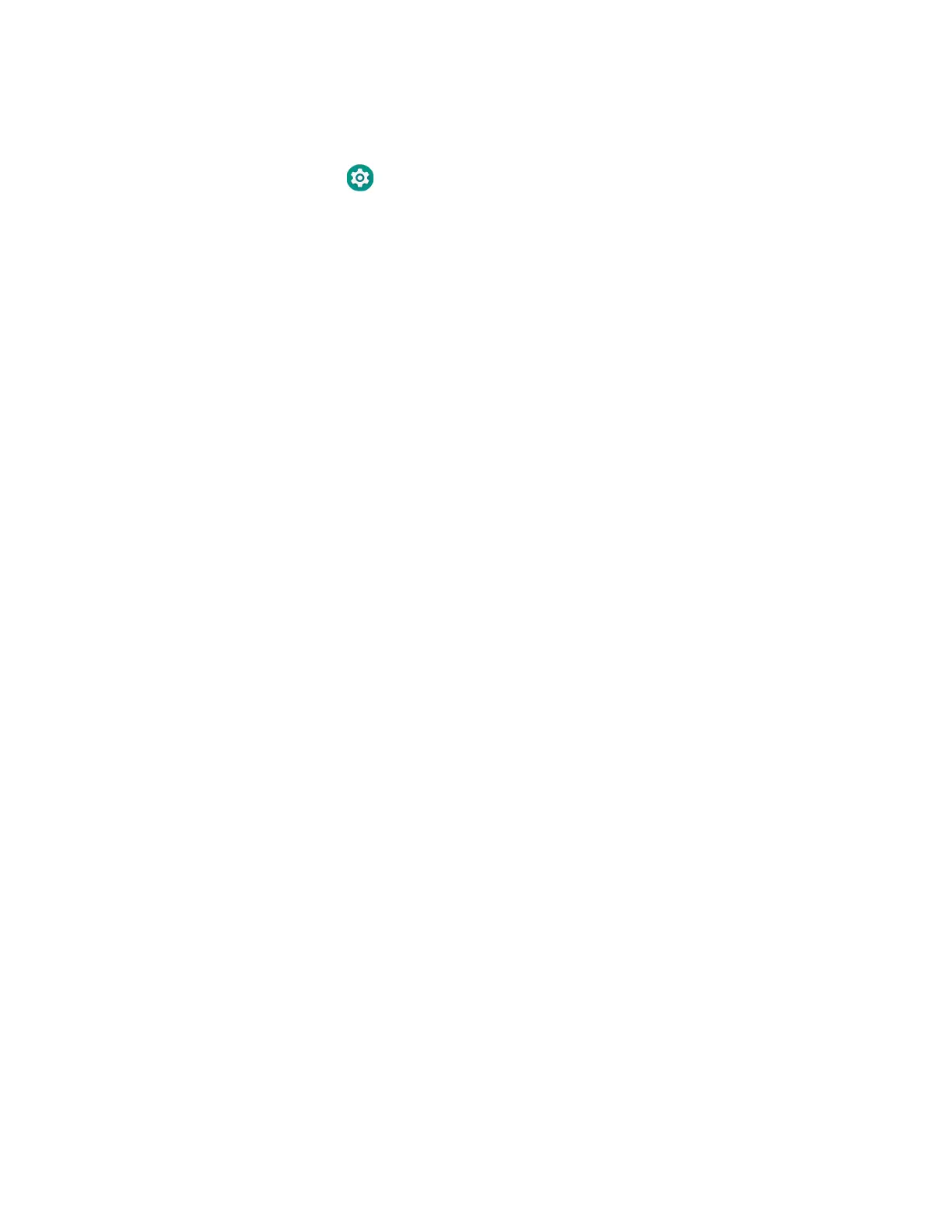ScanPal EDA61K Mobile Computer 39
Enable and Configure the Digital Scan Button
1. Swipe up from the bottom of the Home screen to access all apps.
2. Tap Settings > Honeywell Settings > Digital Scan Button.
3. Tap Enable Digital Scan Button to turn the feature on. A preview of the button
appears at the bottom of the screen.
4. Configure the button appearance. As you adjust the settings, the preview
button updates.
• Tap Select Button Size, and then choose Small, Medium or Large.
• Tap Select Button Color and then choose from seven color options. Default
color is black. Tap a dot to select the color, and then select OK to confirm.
• Use the slider under Transparency Level to adjust how transparent the
button appears on the application screen.
5. Drag the preview button to the location where you want it to appear on the
screen. Once you have positioned the button, select the Set Button Location
toggle button to lock it into position.
6. Tap Choose Application.
7. Check the box next to all the applications where you want the digital scan
button to be available.
8. Select OK.
9. Tap Back to return to the Settings screen.
The digital scan button appears on the screen when you open any of the apps
you selected during the button setup. Tap and hold the button to activate the
imager and scan a barcode.
Scan Barcodes
By default, the computer imager is enabled for scanning. It supports
omni-directional (360°) barcode scanning and an aiming beam is provided to help
assist with targeting barcodes.
Before you start scanning barcodes, go into Settings > Honeywell Settings > Scan
Settings > Internal Scanner and modify the scan profile to enable only the
barcode symbologies that you need. By reducing the active symbology list, you can
increase scan speed.
1. Point the scanner window at the barcode. For optimum performance, avoid
reflections by scanning the barcode at a slight angle.
2. Press and hold any Scan button (i.e., right, left, or front).

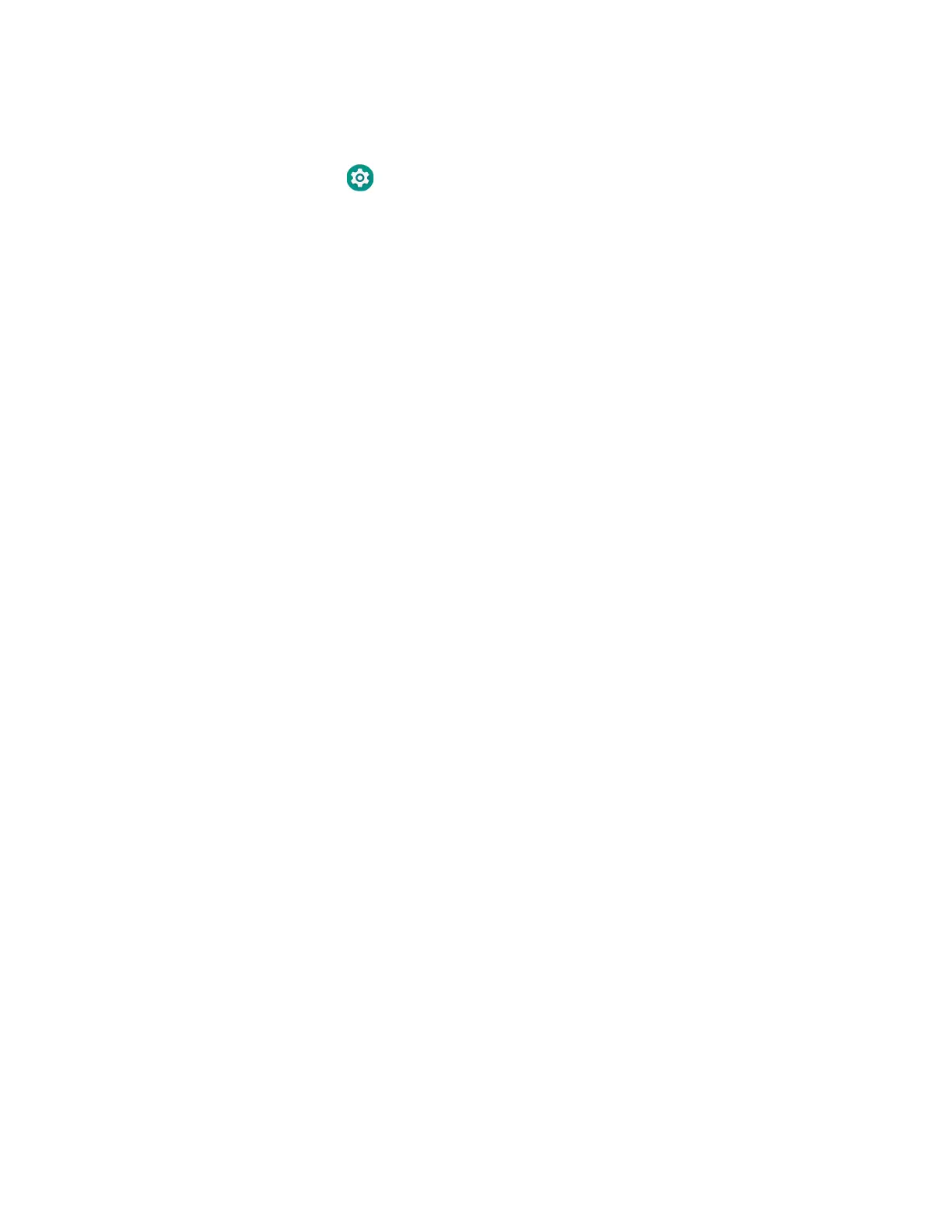 Loading...
Loading...