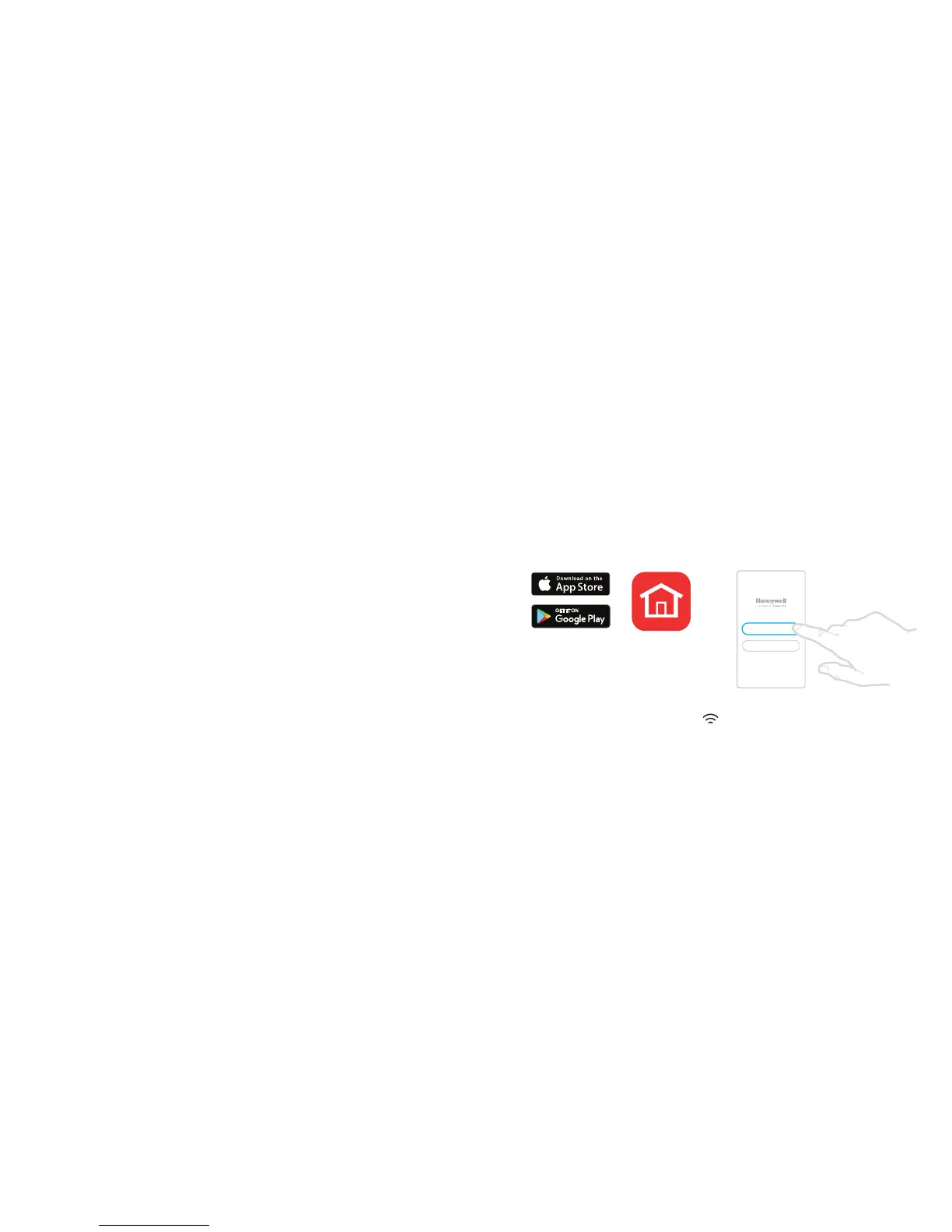6 7
Main menu
The main menu lets you customise how the Thermostat displays information or responds
to certain situations. The menus are:
SCHEDULE
View or edit the schedule
WI-FI
Setup or change WiFi settings
CLEAN SCREEN
Disables screen for 30 seconds
in order to clean it
LOCK
Restricts access to thermostat interface
LANGUAGE
Change the language
CLOCK
Set the time and date
IDLE BRIGHTNESS
Set the backlight brightness
for the idle screen
SCHEDULE OPTIONS
Select the type of schedule to run
OPTIMISE
Configure optimisation settings
(start/stop/delay)
TEMPERATURE OFFSET
Offsets the measured temperature
RESET
Reset the schedule, WiFi or Homekit
to factory default settings
DEVICE INFO
Device information like
model, MAC code, etc.
Connecting to a WiFi
®
network
Before continuing you should:
• Ensure your WiFi is secure and set to 2.4GHz.
• Have a note of your home WiFi network name and password.
• Switch on your smartphone or tablet WiFi.
Once connected to your WiFi network and Honeywell Home App, the Thermostat will briefly
display SUCCESs and the connected symbol
will be displayed in the upper right corner. The
Thermostat will also set the time and date automatically once connected to the internet.
Disconnect or reconnect to a WiFi network
If you need to disconnect the Thermostat from your WiFi network (for example, you’re replacing
your router), or if you need to reconnect to another WiFi network, follow the instructions
described in the Honeywell Home App under the menu ‘Thermostat Configuration’.
1 Download and install the
Honeywell Home App from the
Google Play or Apple App Store.
2 Open the Honeywell Home App,
press “Create Account” and
follow the App instructions.
To connect your thermostat to your WiFi network and register:
Honeywell Home
Create Account
Login

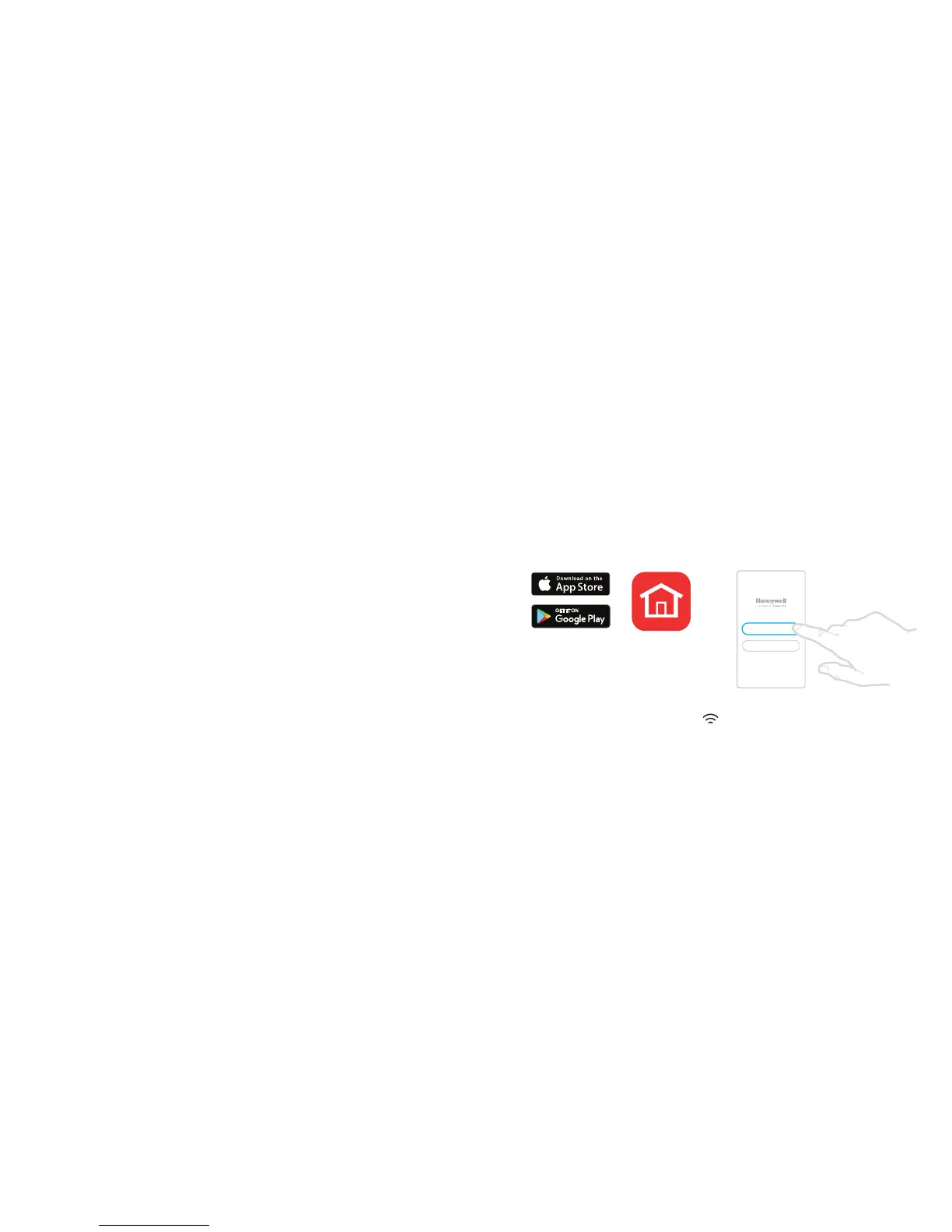 Loading...
Loading...