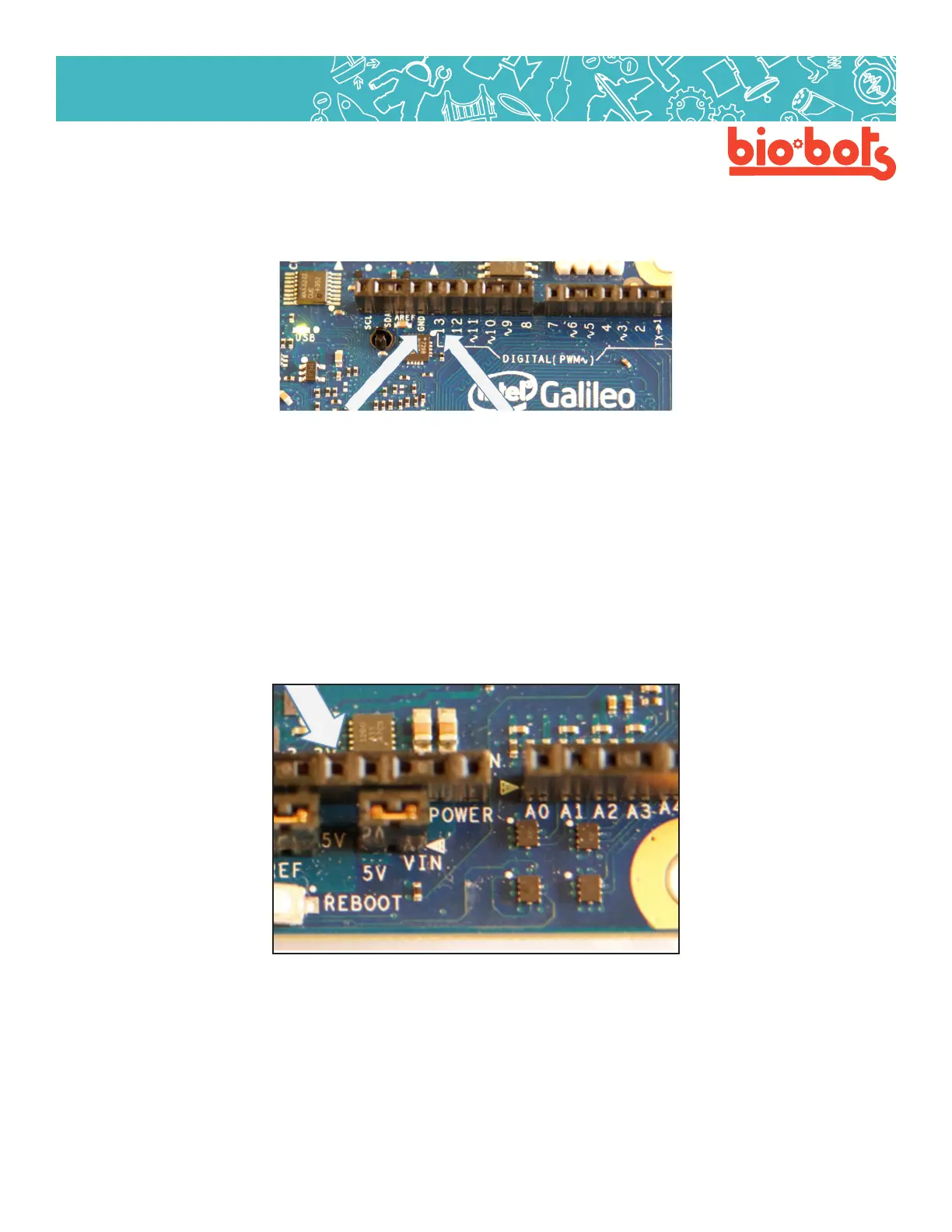Hardware 11
Hardware
From pin 13, it should go to the LED and back to the Galileo. In order to go back to the Galileo, we have to
use one of the pins labeled “GND” (Lesson 2, Figure 2). GND stands for ‘Ground’, which in electronics means
a place where electricity likes to go back to. We then need to get another wire, and insert it into a GND pin.
Lesson 2 Figure 2
With two wires in our Galileo, rst make sure they are not touching. (Tape one or both down, if you are having
trouble.) Once, we are sure of that, we can connect our Galileo to power and to the computer, and upload
the blink program.
Check that the onboard LED is blinking. If not, there is a problem with the program or the connection be-
tween the Galileo and the computer. If that LED is blinking, we can try connecting our external LED. Hold
or clip one side of the LED to one wire, and the other side of the LED to the other wire. Try ipping the LED
around by switching the wires.
Do neither ways work? Check a few things. If you move the wire in pin 13 to the pin labeled 5V (Lesson 2, Fig-
ure 3) and try the LED both ways, does it work? 5V is always on. If it isn’t working, double check your Galileo
is plugged in, then try another LED, because maybe your rst LED is broken.
Lesson 2 Figure 3
There may be other problems with your hardware, maybe a wire is broken. Maybe the wires are rusty and
aren’t connecting correctly. Maybe wires are accidently touching. Maybe you have the wrong pin. Try a few
things. Trying dierent congurations to make this work is called “hardware debugging”.
The LED only works one way, look carefully at the leads, one is longer than the other, write down which one
connects to ground. There may also be an indent on one side of the LED, also write down which way that is
facing (Lesson 2, Figure 4).

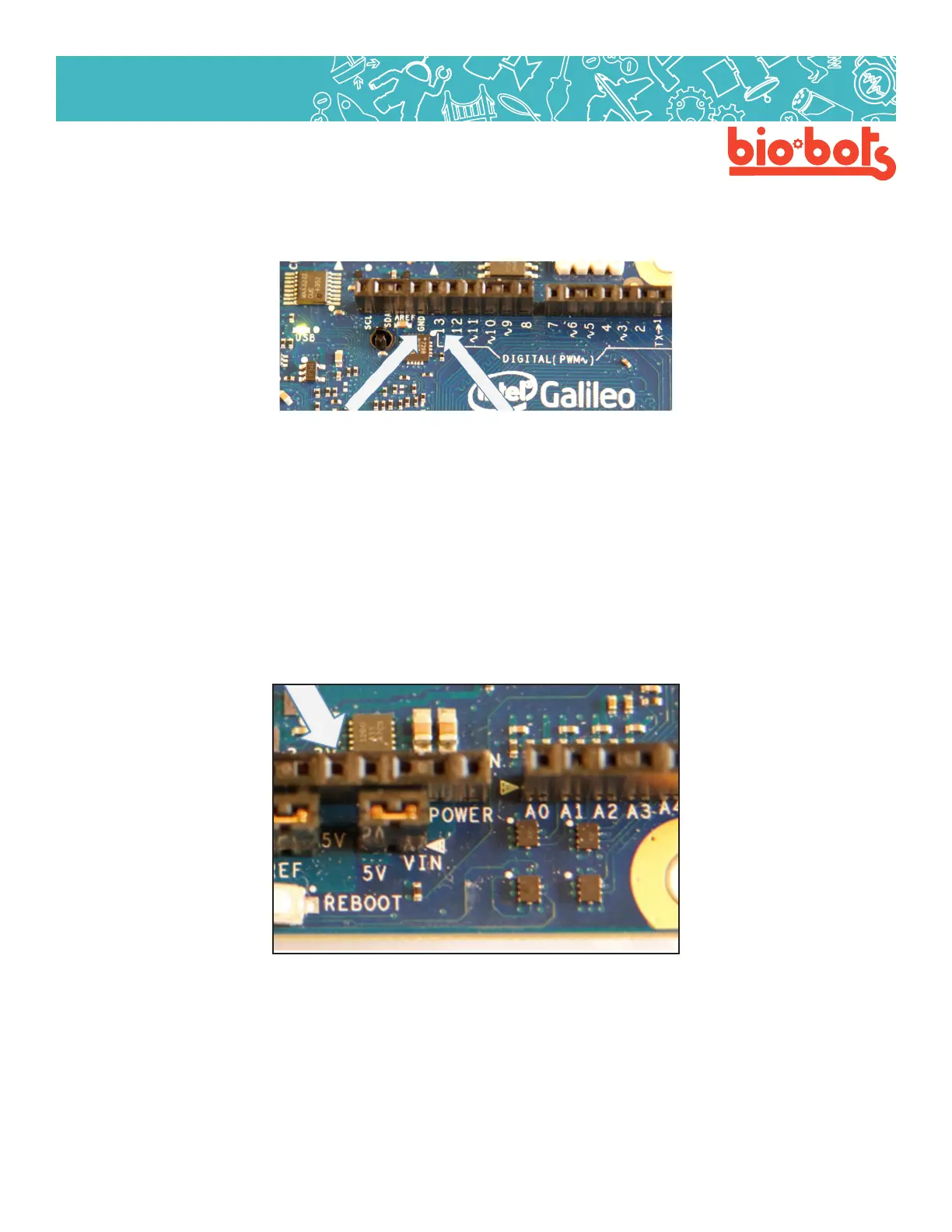 Loading...
Loading...