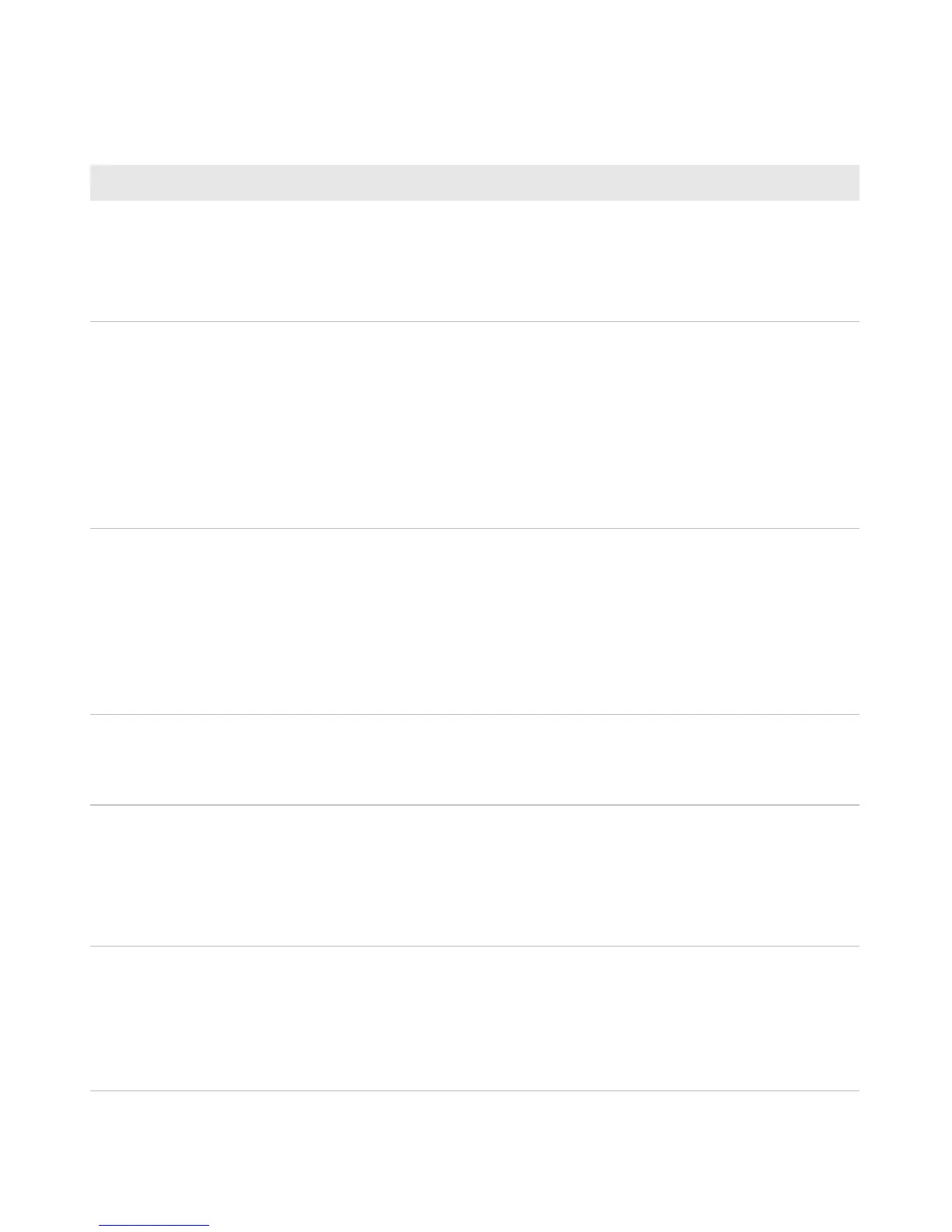Chapter 3 — Troubleshooting and Maintaining the Printer
54 PF8d and PF8t Desktop Printer User’s Guide
The print quality is poor. Try these possible solutions:
• Clean the printhead. For help, see “Cleaning the Printhead” on
page 55.
• Adjust the printhead pressure. For help, see “Adjusting the
Printer” on page 56.
The printer seems to be
working but nothing
prints.
For direct thermal printing, try these solutions:
• Make sure that the heat-sensitive side of the media is facing the
printhead.
• Verify that the media is intended for direct thermal printing by
testing to see if the media is blackened by heat from a hot object
(70
°C [160°F] or higher).
For thermal transfer printing, verify that the printer is loaded with
thermal transfer ribbon and that the ink-coated side (dull side) of the
ribbon is facing the media. If not, reload the ribbon correctly.
The printing stops and
status LED is orange.
Try these possible solutions:
• There may be a problem with the label gap sensor. Perform an auto
adjust in Autosensing mode. For help, see the ESim for the PC4, PF8,
PD41, and PD42 Printer Programmer’s Reference Manual.
• There may be a media jam. Open the printer and check for stuck
labels or ripped perforations.
• There may be a problem with the printer firmware. Upgrade your
firmware. For help, see “Upgrading the Firmware” on page 50.
A label is stuck on the
roller.
Open the self-strip mechanism and peel off the stuck label while
manually rotating the roller. Do not use a sharp tool to remove the
label. Clean the self-strip mechanism and printhead. For help, see
“Cleaning the Printhead” on page 55.
The printer continues to
print or feed when it
should stop printing.
Try these possible solutions:
• Check to see if a stuck label is blocking the label gap sensor. Open
the top cover, remove the label, and clean the printhead. For help, see
“Cleaning the Printhead” on page 55.
• There may be a problem with the printer firmware. Upgrade your
firmware. For help, see “Upgrading the Firmware” on page 50.
The label taken sensor
does not hold printing
until the label or tag has
been removed.
Try these possible solutions:
• The label or tag may be bent, because the media is too long, too thin,
or too soft. Pull the media back.
• The label or tag may be too short. Pull the media forward.
• The label taken sensor or cable may be defective. Contact Product
Support. For help, see “Contacting Product Support” on page 52.
Printer Problems and Possible Solutions (continued)
Problem Possible Solution

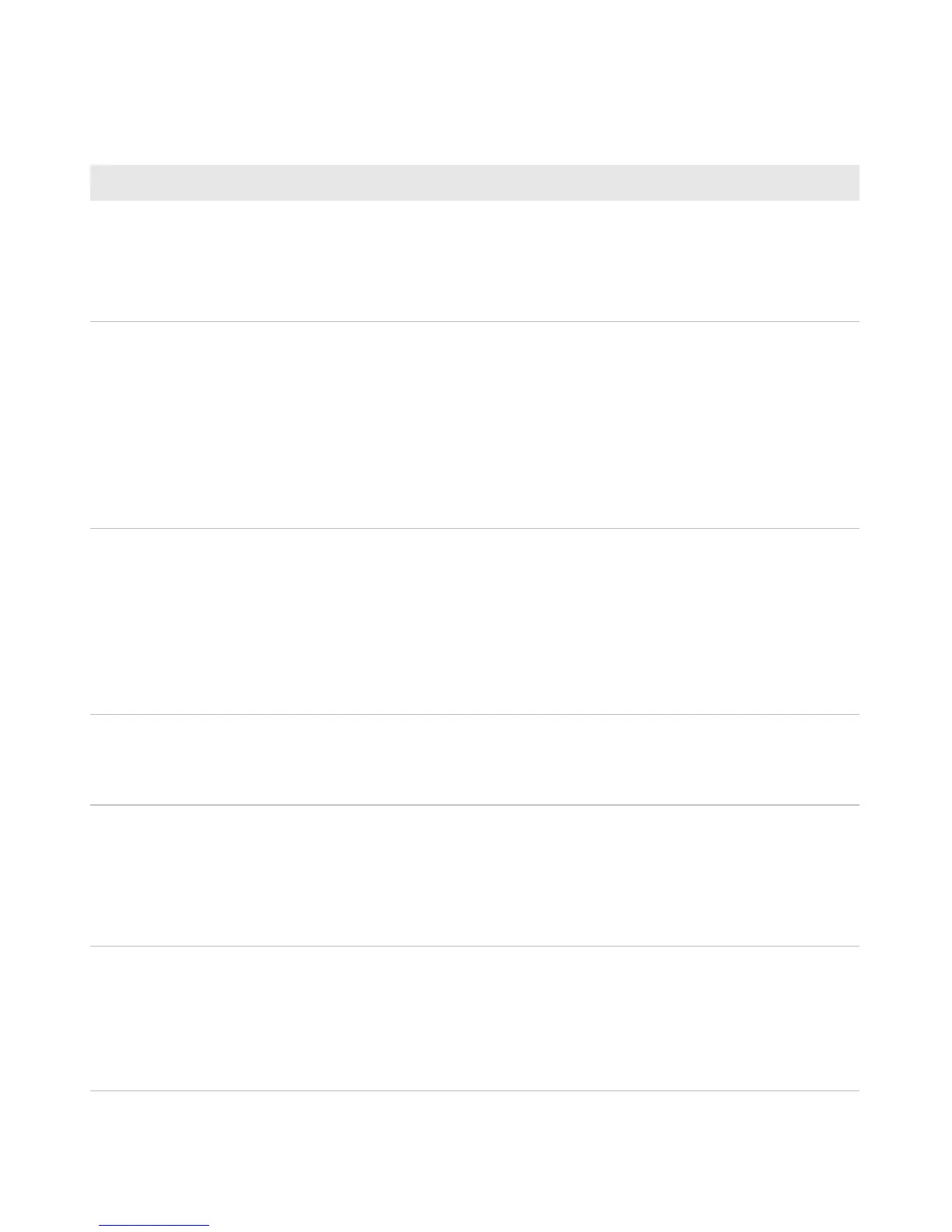 Loading...
Loading...