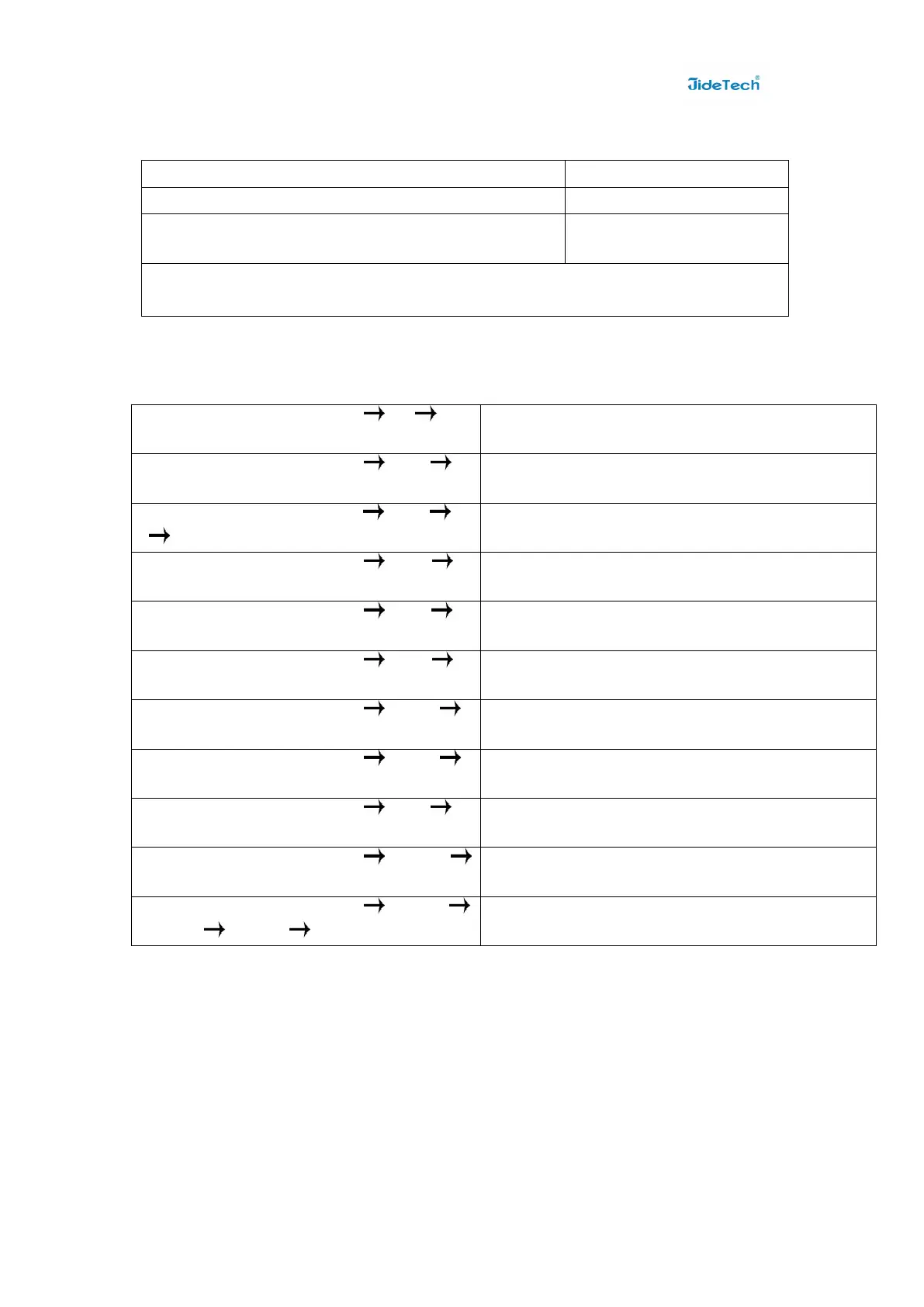Fox example:
Double click the right【Ctrl】+【Num lock】+【Enter】
Hotkey change to【Num lock】
Double click the right【Ctrl】+left【Ctrl】+【Enter】
Hotkey change to th left【Ctrl】
Double click the right【Ctrl】+【Scroll Lock】+【Enter】
Hotkey change to 【 Scroll
Lock】
If the hotkey is changed to【Scroll Lock】,you want to change it to the left【Ctrl】,then double
click 【Scroll Lock】 +the left【Ctrl】+【Enter】
Keyboard hot-key Operation:
Notes:
1. The n stands for the computer's Port ID number (1, 2, 3, 4) or Number 8 to 999.
2. When the auto scan function is activated, you can press any key on the panel, the
auto scan function turns off automatically.
3.If the computer enters into sleep mode. You must press the computer's power
button to wake it up. we recommend the users do not set the computers to enter
sleep mode.
Double click the right【Ctrl】 N
【Enter】
The KVM can switch to the device you choose.
Double click the right【Ctrl】 【S】
【Enter】
Turn on/off the auto-scan function, or you can
press the scan button on front panel
Double click the right【Ctrl】 【S】 N
【Enter】
Set the scan interval,Can set to 8-999 seconds
(The system defaults to 8 seconds)
Double click the right【Ctrl】 【B】
【Enter】
Turn on/off the beeping sound
Double click the right【Ctrl】 【T】
【Enter】
Turn on/off the detection function (default is off)
Double click the right【Ctrl】 【R】
【Enter】
Reset the KVM System to solve the keyboard and
mouse freeze.
Double click the right【Ctrl】 【F1】
【Enter】
Solve the problem that mouse cannot be used
when HP notebooks enter BOIS
Double click the right【Ctrl】 【F2】
【Enter】
Solve the problem that mouse or keyboard
cannot be used in Mac
Double click the right【Ctrl】 【Z】
【Enter】
Solve the problem that mouse cannot be used in
Raspberry Pie system
Double click the right【Ctrl】 【TAB】
【Enter】
Restore the hotkey to the default --- right【Ctrl】
Double click the right【Ctrl】 【ESC】
【ESC】 【ESC】 【Enter】
Reset factory setting for KVM switch to solve the
problem of keyboard and mouse

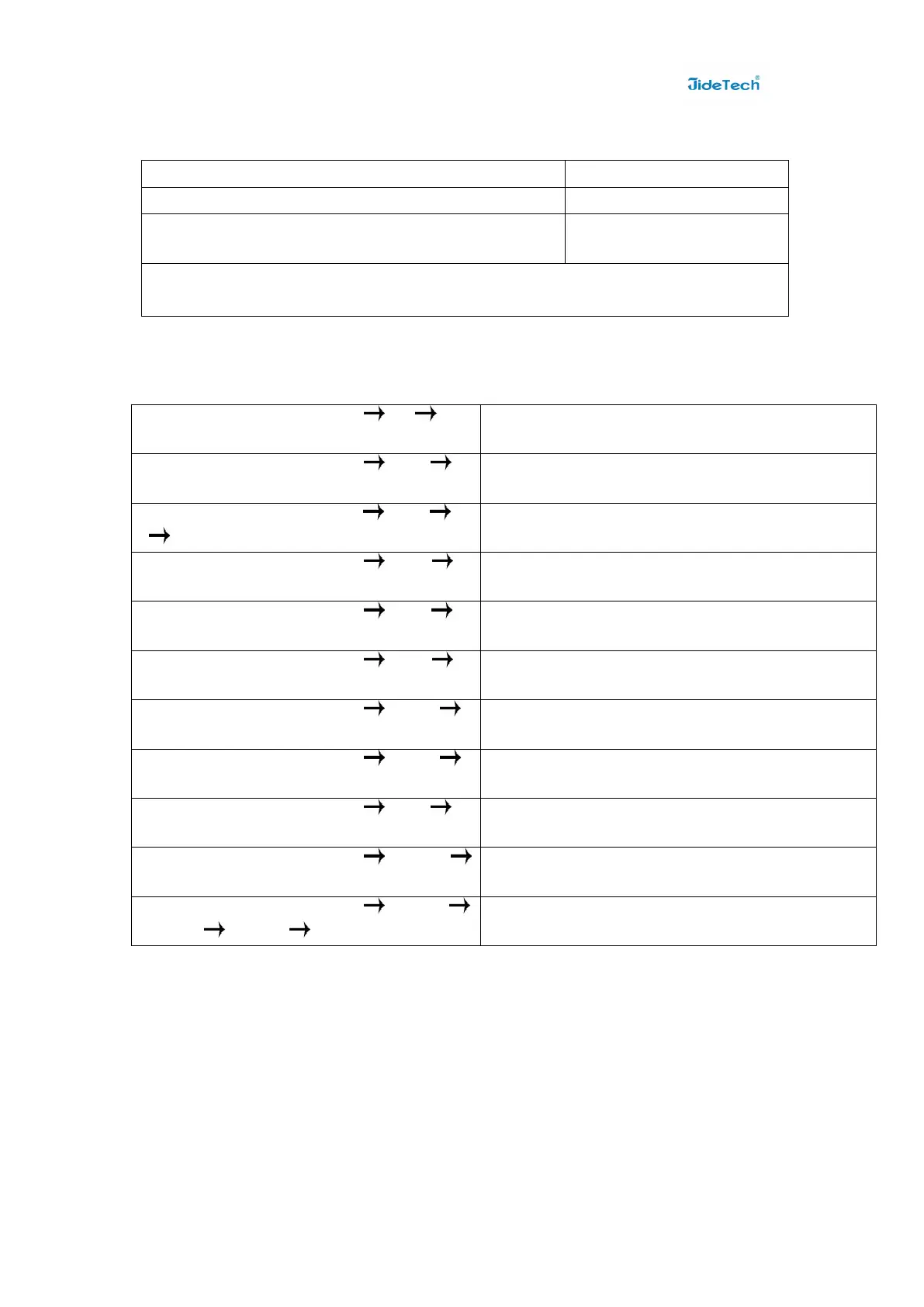 Loading...
Loading...