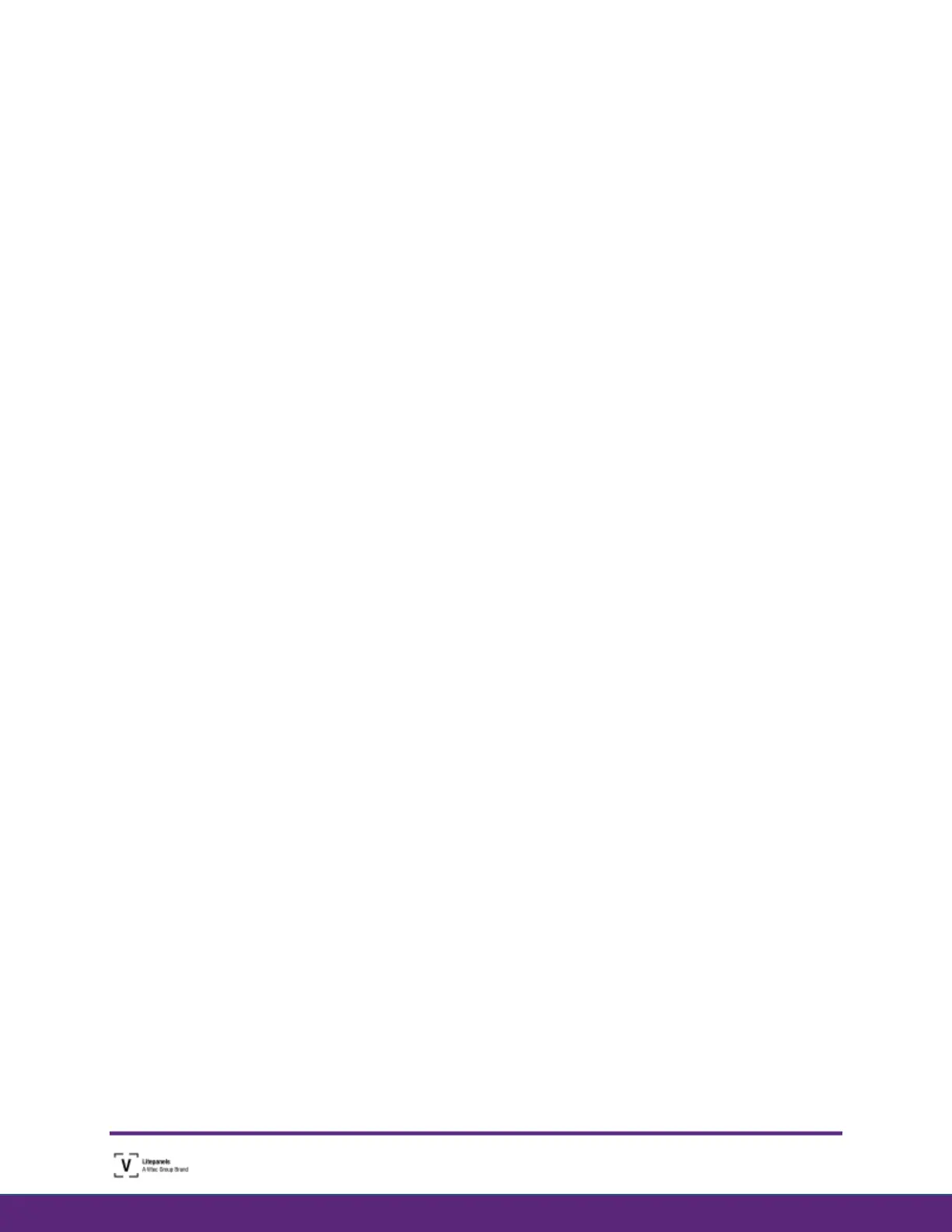Introduction
The Gemini family of lights has a robust Effects Mode for creating a wide range of dynamic lighting
effects. Each effect can be customized to create thousands of variations. This document provides
detailed descriptions of each effect parameter and how it is accessed and controlled through the on-
board user interface.
To enter Effects Mode, press the LEFT KNOB to open the main menu and scroll to EFFECTS MODE by
twisting the LEFT KNOB. Press the LEFT KNOB to enter Effects mode. Within Effects mode, turn the LEFT
KNOB to choose a particular effect and press the LEFT KNOB to activate the selected effect. The
interface will switch to Parameter Control Mode, where you can customize the individual parameter of
the selected effect.
Interface Overview
Effect parameters are controlled and adjusted using the three knobs next to the display screen. The
configuration of these controls is displayed on the interface screen. In general, the RIGHT knob will
control the dimming parameter of the effect. Pressing the LEFT knob will Change Parameter Rows (when
available) and turning a knob will adjust the associated parameter’s value. Using these basic rules, it’s
very easy to dial in the exact effect you are looking for.
Presets
Once you’ve configured an effect to your liking, it can be saved as a preset. First, ensure the Preset
Selector is set to the A side (the light next to the “A” will be illuminated). Press and hold any of the six
Preset buttons until the acknowledgement screen appears and the current effect will be saved into the
selected preset location.
To recall a preset, simply press the Preset button and the effect will be recalled. Note: this will replace
the current fixture configuration, so be sure to save any current settings as a separate preset before
recalling.
DMX Control
Many parameters for individual effects can be adjusted or triggered via DMX, allowing remote operation
and control. For details on specific channel assignments and values, consult the Gemini DMX Guide.

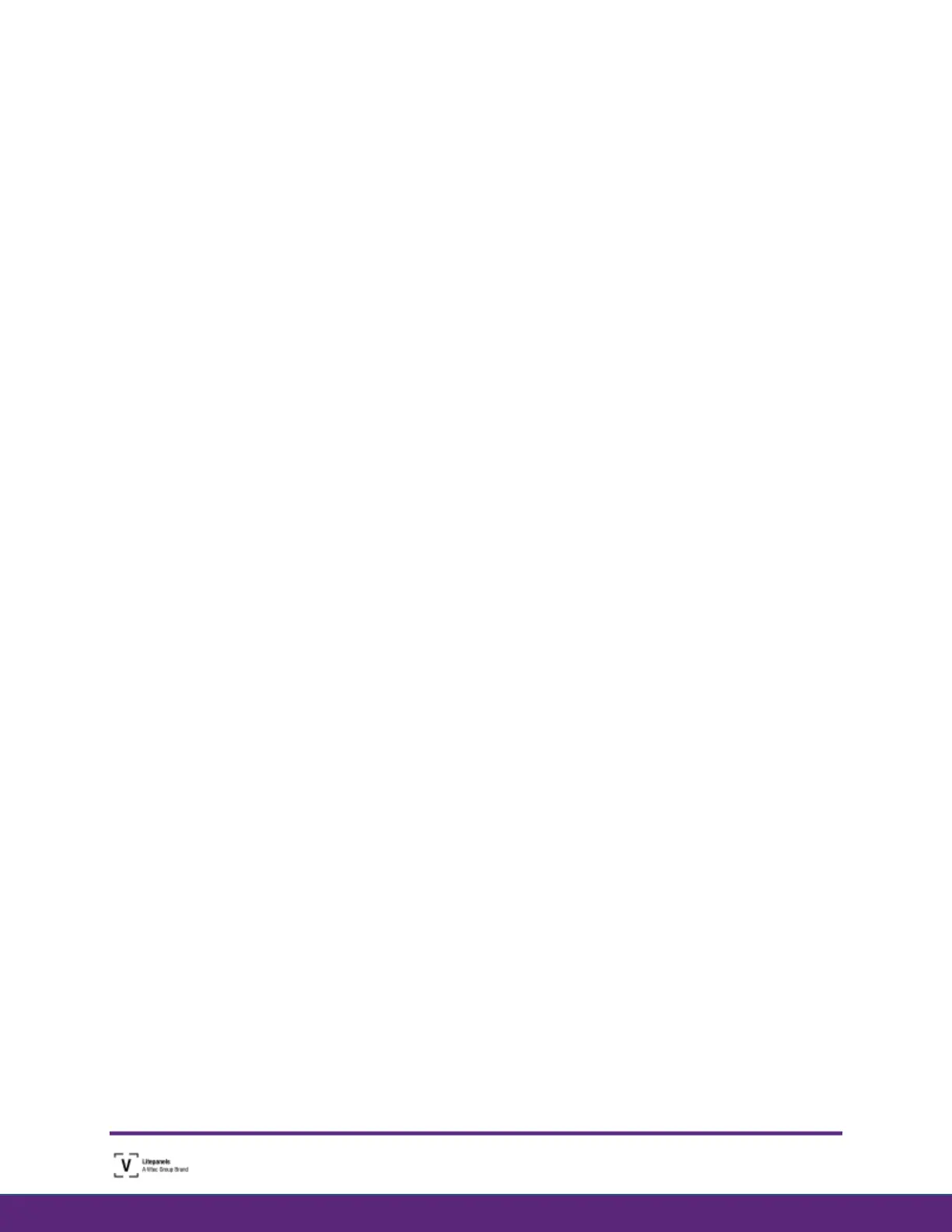 Loading...
Loading...