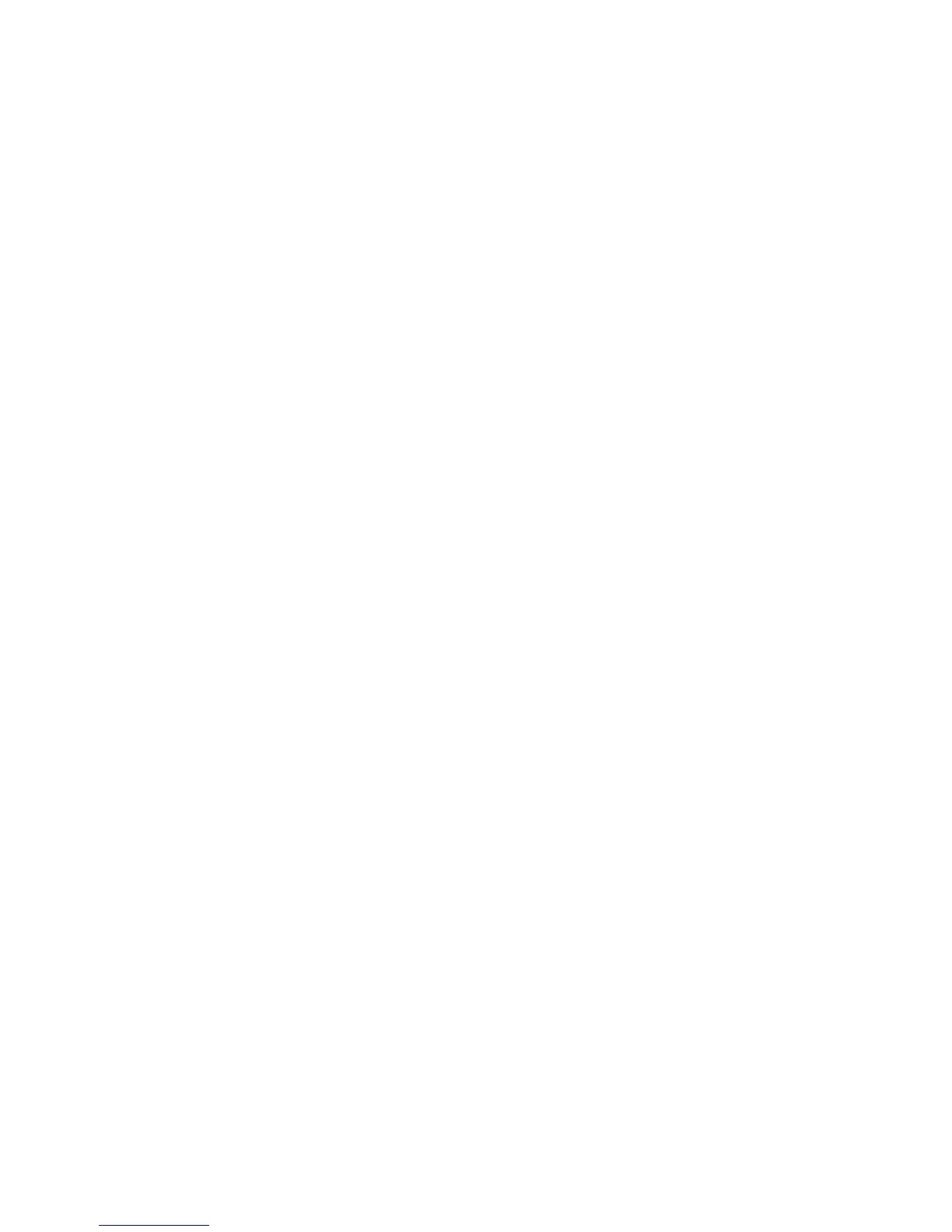Changing the order of Activities on your Harmony 1100 screen ............................22
Setting up your favorite channels ...............................................................................22
Changing how buttons work in an Activity ................................................................23
Adding custom-labeled buttons to an Activity ..........................................................23
Adding a slideshow to your Harmony 1100 screen ..................................................24
Viewing a slideshow on your Harmony 1100 screen ................................................24
Changing the backlight settings .................................................................................25
Setting a background ..................................................................................................25
Adding additional features to your Harmony 1100 ....................................................26
Teaching your Harmony 1100 new commands using your old remote .................26
Naming a new command your remote learned ........................................................26
Types of delays or speed settings ...............................................................................27
Adjusting the delay between IR commands (speed settings) ...................................28
Maintaining your Harmony 1100 ...................................................................................29
Testing your remote settings after a remote upgrade ..............................................29
Troubleshooting problems with your Harmony 1100 .................................................30
Figuring out which inputs your system uses ................................................................32
Figuring out which type of input control you have...................................................32
Step 1— Turn on all your devices ...............................................................................33
Step 2 — Watch the TV ...............................................................................................34
Step 3 — Listen to the sound .....................................................................................34
RF Wireless Extender ........................................................................................................35
The lights on the RF Wireless Extender ......................................................................35
Setting up the RF Wireless Extender ...........................................................................36
Assigning Devices to the Harmony Remote or to the RF Wireless Extender ...........36
Controlling a device with the RF Wireless Extender .................................................37
Controlling a device with the Harmony remote .......................................................37
Installing the RF Wireless Extender.............................................................................38
Using the Emitters .......................................................................................................38
Finding where to place the emitters ..........................................................................38
Attaching the emitters ................................................................................................39
Assigning a device to a specifi c port on the RF Wireless Extender ..........................40
Adding additional RF Wireless Extenders ...................................................................40

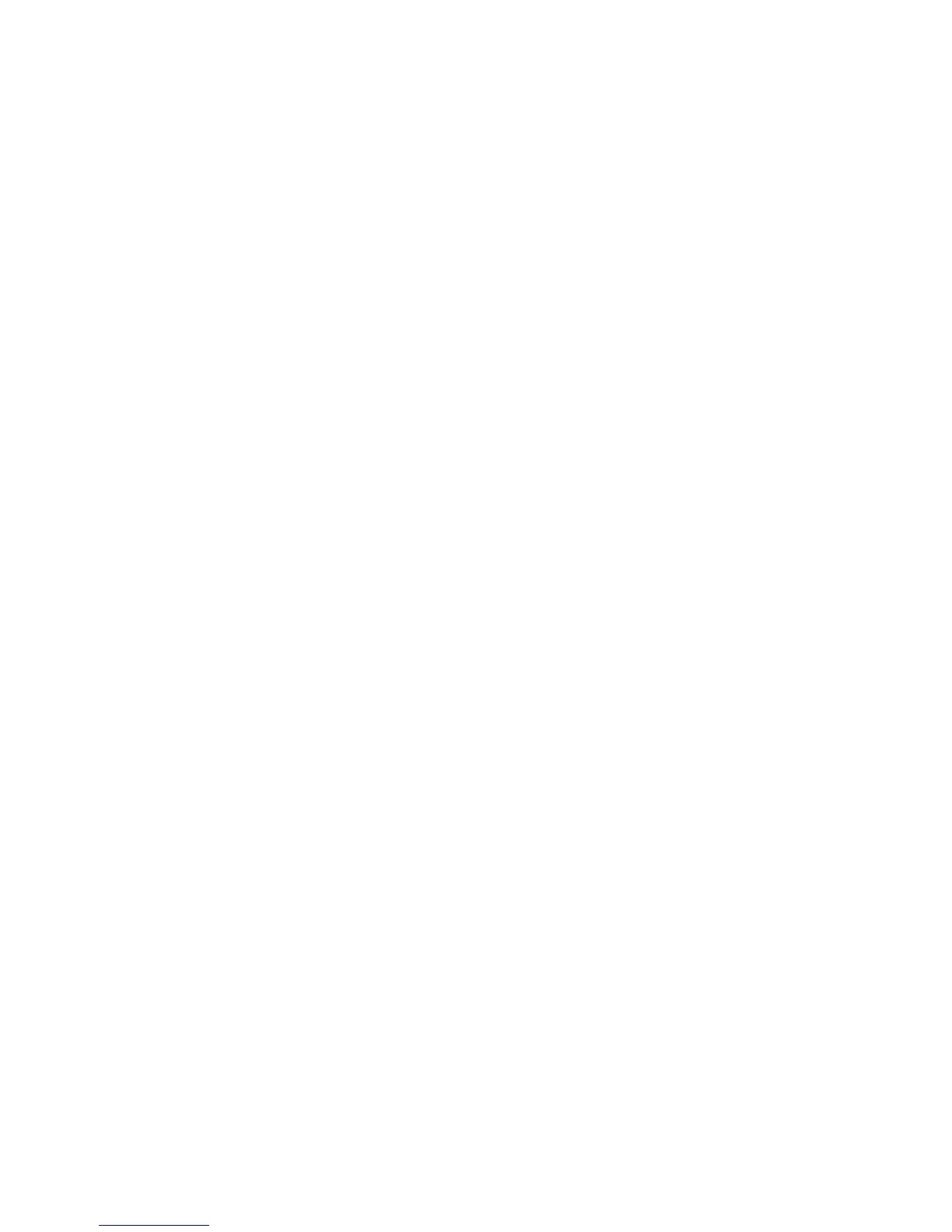 Loading...
Loading...