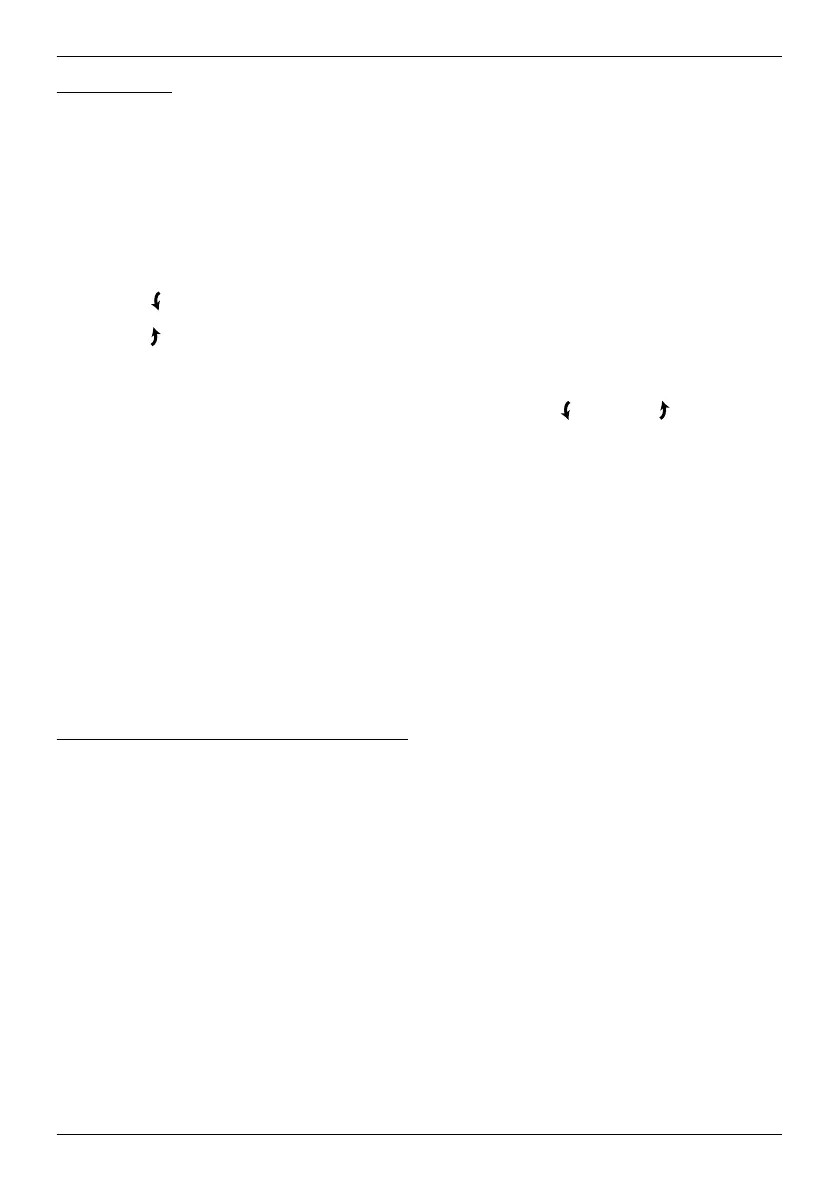6
OPERATION
Basic Operation
■ To wake up the remote, simply pick it up or press ■ STOP. The last group(s) selected will be highlighted
and active.
■ Press “all” or groups 1 – 6 to select specific louvre sections to move. Selected group button(s) will light
up to show they are selected.
1. Multiple group buttons may be selected at a time.
2. To deselect a group, press the group button again. The backlight for that group button will go out.
■ Press the left arrow to tilt the louvres down to the closed position.
■ Press the right arrow to tilt the louvres up to the closed position.
■ Press ■ STOP to stop the louvre’s movement anywhere along their travel.
■ While the louvres are in motion, press the opposite of louvres’ motion ( left arrow or right arrow) to
reverse direction.
■ Press ▲ OPEN to centre the louvres horizontally.
■ Press ▼ CLOSE to tilt the louvres to the upward, fully closed position.
■ Press ♥ FAVOURITE to send selected louvre sections to your preset “favourite” position. The default
favourite position is tilted 45° upward. Refer to the PowerView
®
Motorisation Remote Control Guide on
how to set a new favourite position.
NOTE: When pressing the OPEN or FAVOURITE buttons, louvre recalibration will occur. All louvres will first
tilt upward to the fully closed position, then the motor will run for approximately 6 seconds before the
louvres move to the desired position.
Further Operation and Programming Information
PowerView
®
Pebble
®
Remote and/or PowerView
®
Surface Remote Operation
For information regarding operation and programming of the PowerView remote, refer to your PowerView
Motorisation Remote Control Guide or to the online PowerView Step-by-Step Guide.
PowerView
®
Scene Controller
For information regarding operation and programming of the PowerView Scene Controller, refer to your
PowerView Motorisation Scene Controller Guide or to the online PowerView Step-by-Step Guide.
PowerView
®
App Operation
The PowerView
®
Hub is required for PowerView App operation. For information regarding setup and
operation using the PowerView App, refer to the online PowerView Step-by-Step Guide.

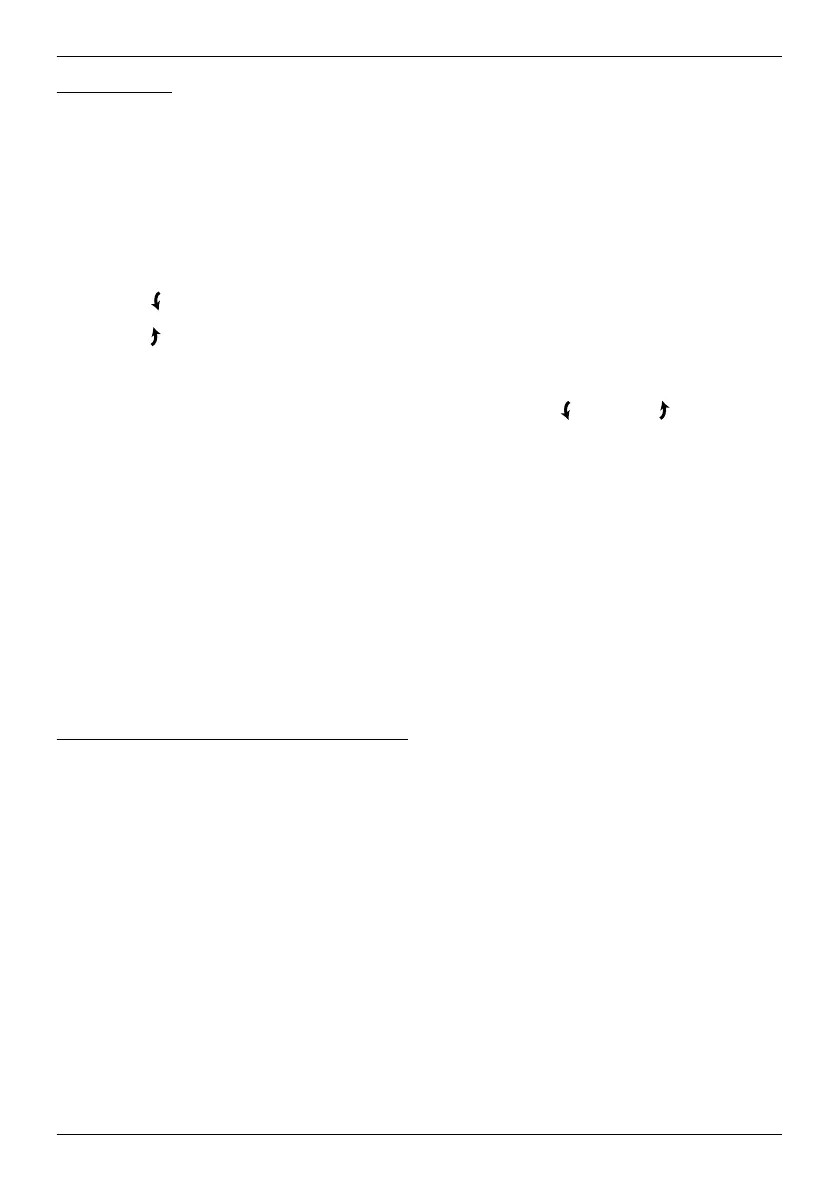 Loading...
Loading...