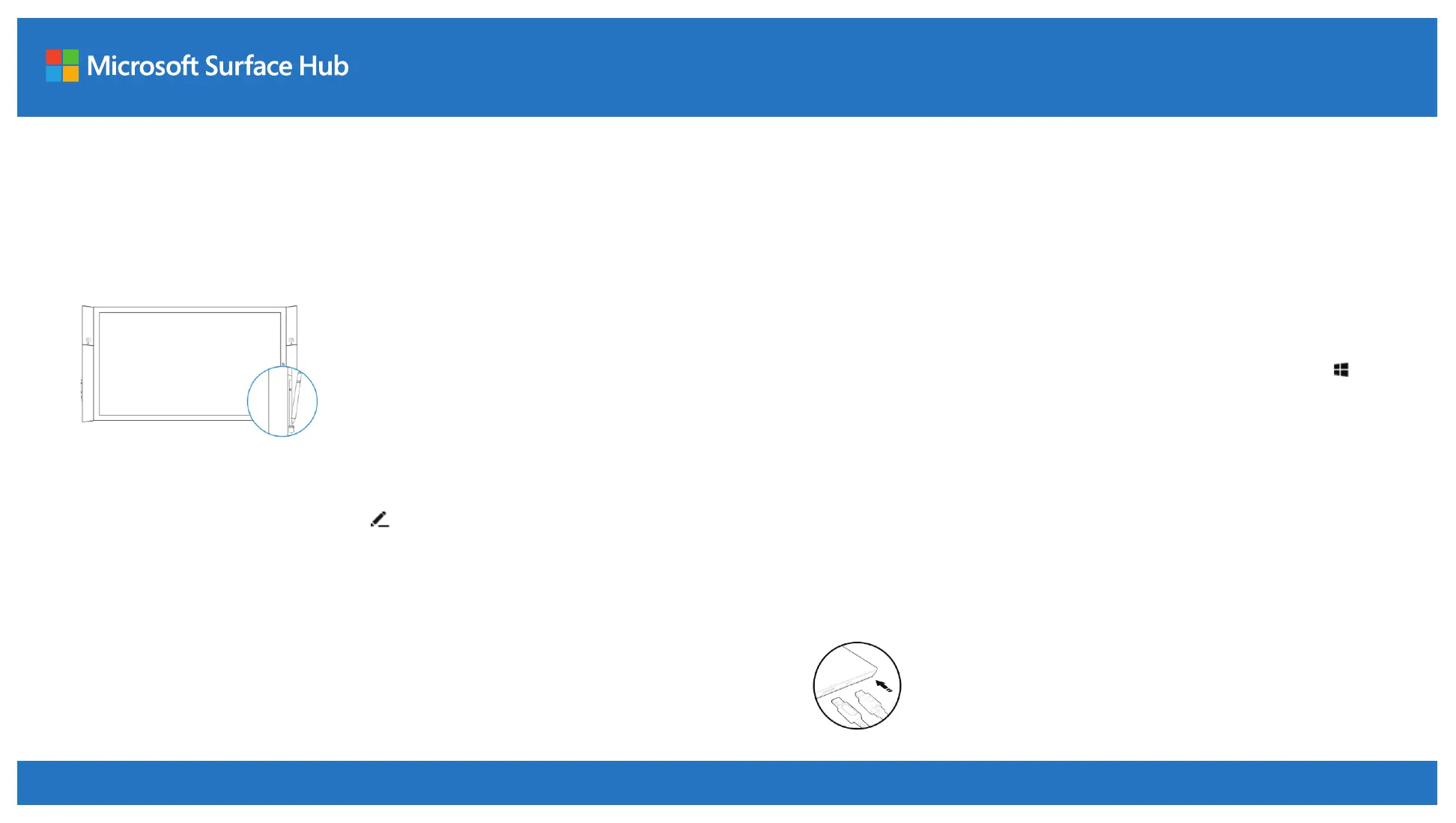Use the whiteboard
Grab a Surface Hub Pen to launch the Whiteboard app from the Welcome
screen (the Pens should be stored on the sides of the display).
If you’re working on a Word, Excel, or PowerPoint file, just start writing with
the Pen—your notes will be saved in the file. If you want to save your
markups to OneNote, select Annotate in the app’s title bar.
Drawing on the Whiteboard
Use the Surface Hub Pens to write on the Whiteboard. To change colors,
choose the one you want from the menu at the bottom of the Whiteboard
screen.
To erase, flip the Pen over and press it on the touchscreen like a pencil
eraser. Or, select the erase button to erase with the tip of the Pen tip.
Project your screen
Project wirelessly with Miracast
If your laptop, tablet, or phone supports Miracast, you can connect and share
whatever’s on your device’s screen on Surface Hub without using cables.
The steps to connect wirelessly depend on what type of device you have. If
you’re using a PC running Windows 8 or later, press Windows logo key + K
on your keyboard, and then select the Surface Hub you want to project to.
NOTE If you're using a device running Windows 8 or Windows 8.1 and it's
your first time connecting, select Project and follow the on-screen
instructions to add a wireless display.
Project with cables
Plug a video cable into your device to share your screen. If you want to
control your device with the Surface Hub touchscreen and Pen, plug in the
USB cable too.
When you’re done, unplug the cables.

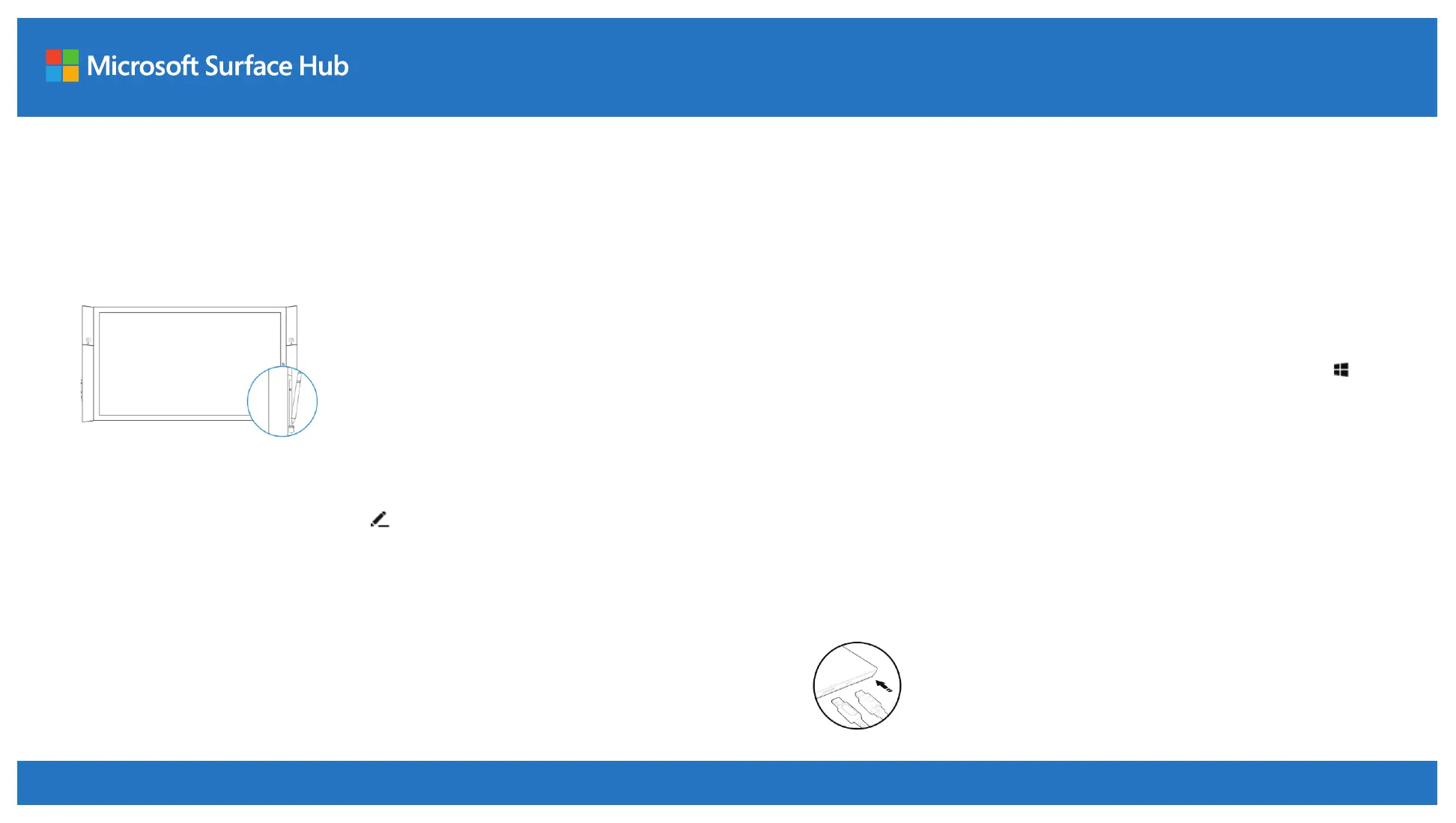 Loading...
Loading...