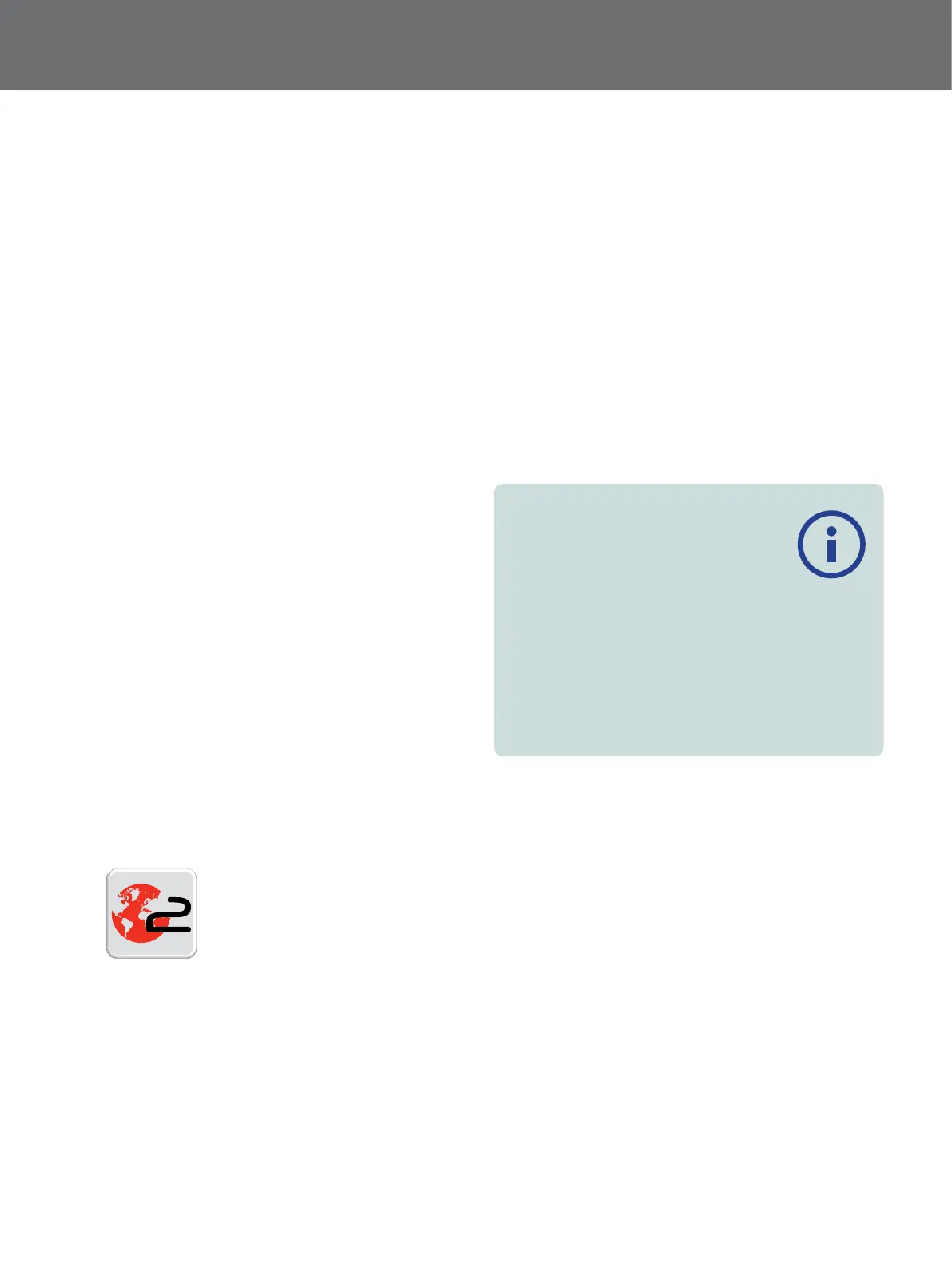Minelab XChange 2
31
Minelab XChange2
Communicating between GPZ7000 and
your PC
The GPZ 7000 includes a USB connection facility, located
on the rear of the control panel. This allows you to
connect your GPZ 7000 to a PC and download/upload
GPS data and settings.
Using the XChange 2 application you can plot your
GPS location data on Google Maps, add photos and
comments, rename search modes and GPS data.
System Requirements
• Windows 2000, Windows XP, Windows Vista, Windows 7,
or Windows 8
• Minimum recommended display resolution of 1366 x
768
• USB port
Install XChange2 on your PC
1. Insert the CD (included with your GPZ 7000) into the
CD/DVD drive of your PC.
2. The CD will auto-run once inserted into your PC and
the program installation will start.
3. Follow the install prompts to install XChange 2 onto
your PC.
4. Once you have installed XChange 2 on your PC you
can start the application from either the Start menu
or the shortcut on your desktop
XChange2 Desktop icon
Start the XChange2 Application
Double click the XChange 2 application icon on your
desktop, or open your Start Menu and navigate to: All
Programs > Minelab > XChange 2.
Connect GPZ7000 to your PC
1. Insert one end of the USB cable into your GPZ 7000
and the other end into your PC.
2. Start XChange 2 on your PC.
3. Although GPZ 7000’s transmitter is switched off while
connected to a PC, make sure the coil is not located
next to any large metal objects.
4. Turn on your GPZ 7000.
A confirmation message will be displayed to
indicate that the USB is connected. You can now
use XChange 2. Refer to the XChange 2 User Manual
supplied on the CD for further information.
Notes
When modifying settings via XChange 2,
the modified settings are only applied to the
detector when the USB is removed. At this
point, the detector checks for changes in the
database and applies them. If you turn off the detector
instead of unplugging the USB, these settings will not be
applied correctly.
Refer to the Help menu in XChange 2 for more
information on how to use the application to download,
upload and modify your GPZ 7000’s settings.

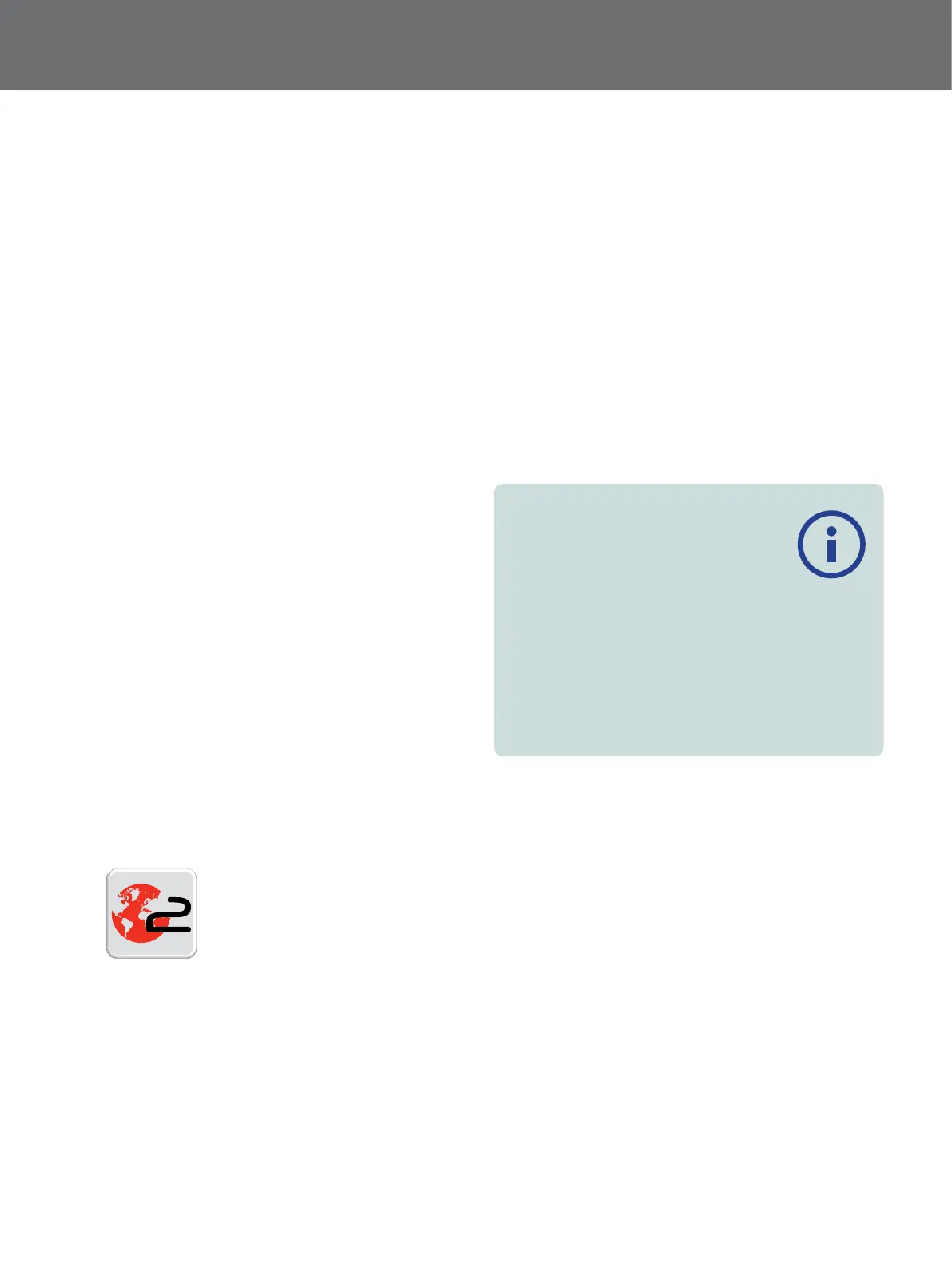 Loading...
Loading...