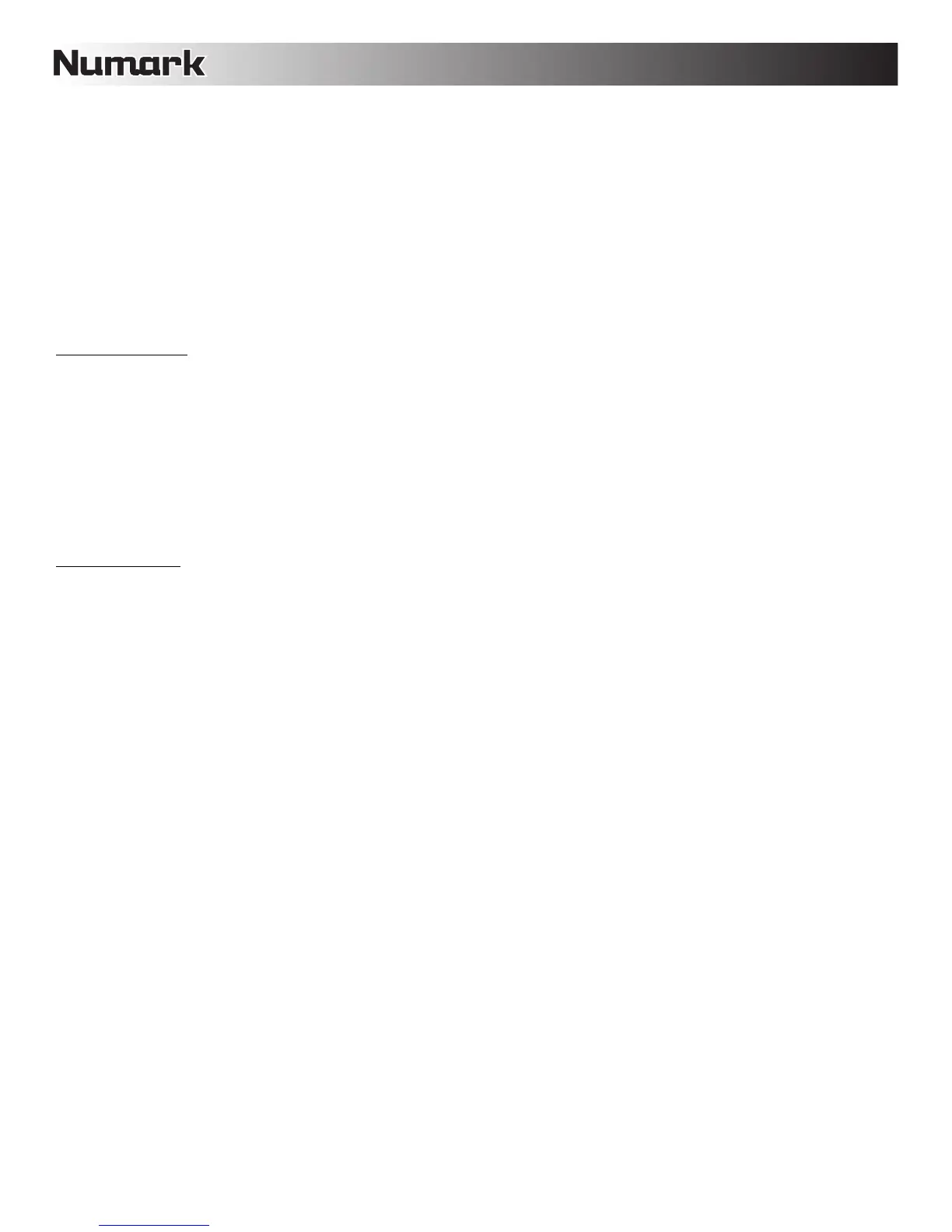6
27. MODE – Press this to switch between Manual Mode and Autoloop Mode, which changes the functions of the bottom four LOOP
CONTROL buttons. In Manual Mode, the LOOP CONTROL buttons function as IN, OUT, SELECT, and RELOOP (explained
above). In Autoloop Mode, the LOOP CONTROL buttons will set 1-, 2-, 4-, and 8-beat loops, respectively. Each loop will start at
the Audio Pointer’s location when the button is pressed.
Note: Due to the way the software analyzes beats per minute (BPM), the length of 1-, 2-, 4-, and 8-beat loops will vary between
tracks with different BPM readings.
28. 1/2 X – Press this to halve the length of the selected loop.
29. 2 X – Press this to double the length of the selected loop.
30. SHIFT LEFT ( ) – Press this to shift the selected loop to the left. It will move left the same distance as the length of the loop
itself.
31. SHIFT RIGHT ( ) – Press this to shift the selected loop to the right. It will move right the same distance as the length of the loop
itself.
TRACK CONTROLS
32. STRIP SEARCH – The length of this strip represents the length of the entire track. Place your finger on a point along this sensor
to jump to that point in the track. (If you want to scroll through a track, we recommend using your computer rather than running
your finger along the strip.)
33. CLEAR / SET – When using the software's Beat Grid, press SET to set a Beat Marker where the Audio Pointer is currently located.
To delete the closest Beat Marker (i.e., the Beat Marker nearest to the Audio Pointer), press CLEAR (by holding SHIFT and
pressing the button).
34. ADJUST / SLIP – When using the software's Beat Grid, hold SLIP and move the PLATTER to "slip" (i.e., shift or slide) the entire
Beat Grid to the left or right. To "warp" or stretch the Beat Grid between two Beat Markers, place the Audio Pointer between them,
hold ADJUST (while also holding SHIFT), and move the PLATTER. These two features are helpful when the Beat Grid is slightly
misaligned with the track's transients.
PITCH CONTROLS
35. TAP – Tap this button at the same tempo as the track to help the software detect a more accurate BPM reading.
36. MASTER TEMPO – If you have changed the pitch of the track, you can press the MASTER TEMPO button to return the track’s
pitch to its original key. The track’s tempo will remain at the speed designated by the PITCH FADER.
37. PITCH RANGE – Press this to adjust the range of the PITCH FADER to ±8%, ±16%, and ±50%.
38. PITCH FADER – Controls the track’s playback speed. An LED next to the fader will light up when set at 0%.
39. PITCH BEND ( + / – ) – Press or hold down either of these buttons to temporarily adjust the track’s playback speed. When
released, the track playback will return to the speed designated by the PITCH FADER.
40. BPM METER – This meter is an aid for matching the tempo of both decks. When the white center LED is lit, the BPMs are
matched. Otherwise, the meter will tend towards the faster deck. The further from center, the greater the difference between the
two BPMs.
The meter is also an aid while adjusting Loop In or Loop Out points. If you are making fine adjustments to your Loop In or Loop
Out points using the PLATTERS, the lit LED will “wrap around” the meter. It will rest on the white center LED whenever the loop’s
length has been doubled or halved exactly.
Note: The BPM METER will aid in loop adjustments only if (1) a BPM reading has been entered for that track and (2) the tempos of
the two selected Decks have been synchronized.
41. TAKEOVER LEDs – When you select the other Deck with the DECK SELECT switch, the position of the NS6's PITCH FADER
may not match the Pitch setting for that Deck in the software. Slowly move the PITCH FADER in the direction indicated by the
TAKEOVER LED arrow until it turns off. At this point, the PITCH FADER matches the Pitch setting in the software and can control
it again.

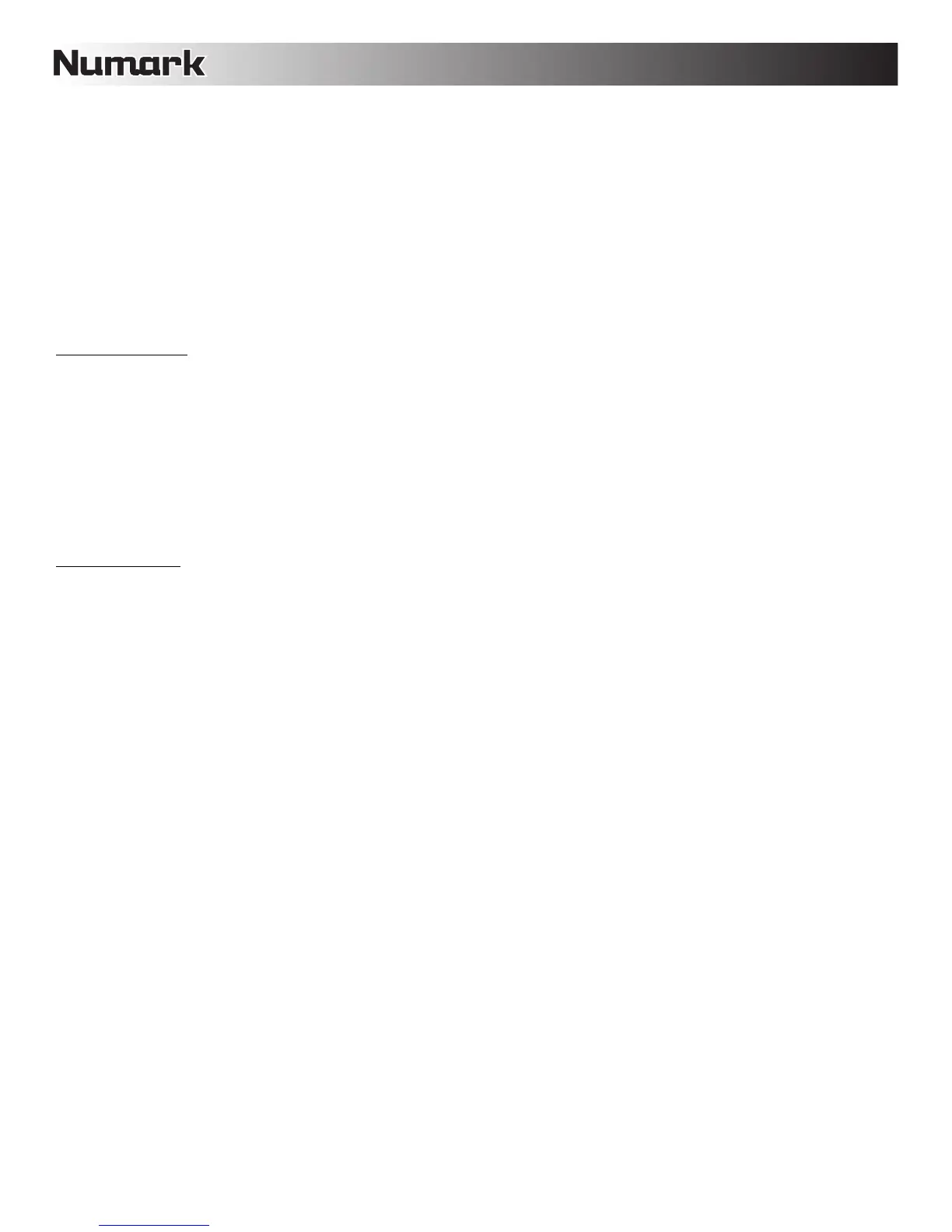 Loading...
Loading...