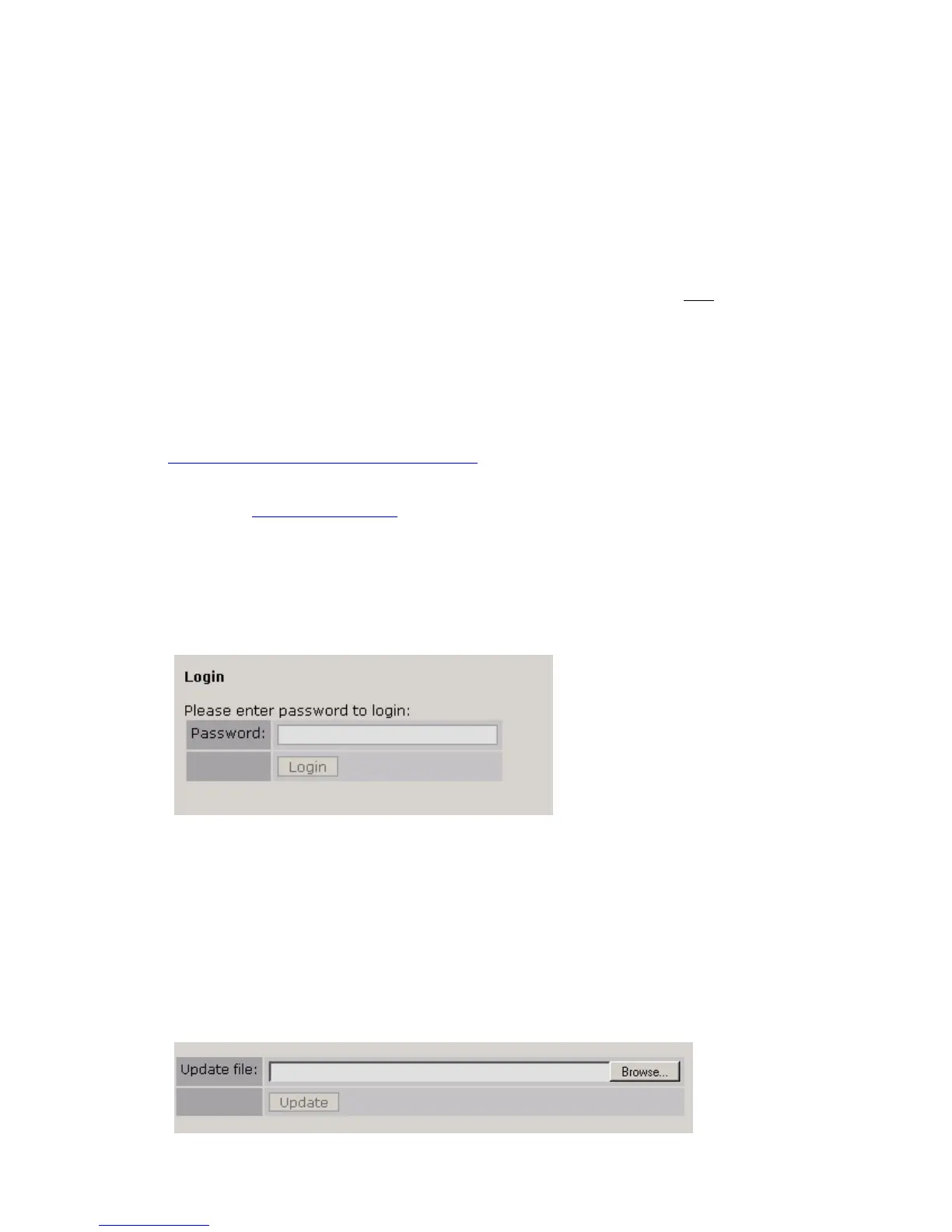Software Update Procedure
Software updates for the Omnia.ONE are performed over an Ethernet connection using any standard Web Browser
and an update file downloaded from the Omnia website. The Omnia.ONE contains two software banks and the new
software is always uploaded to the inactive bank. This is a safeguard against loss of power or other interruption
during the update. In this event, the Omnia.ONE should still boot into the active bank containing the “old” software
(but it is best to avoid interruptions in any case).
Special Notes:
• When updating an Omnia.ONE unit to version 2.0 from version 1.1 or earlier, you must update the unit to
version 1.2 first (using the normal update procedure below), run version 1.2, and then update the unit again
from v1.2 to v2.0 (repeating the procedure below a second time).
• If updating one bank should fail, don't try to update the other bank; update the same bank again.
To update the Omnia.ONE software proceed as follows:
1. Download the Omnia.ONE software update file (.oup) from the Omnia website at:
http://www.omniaaudio.com/support/updates.htm
and save it to a convenient location on your computer.
2. Make sure your Omnia.ONE’s Network Configuration settings have been entered appropriately for your
network (see Network Configuration
on Page 48 for details) and connect your Omnia.ONE’s Ethernet
(Livewire) jack to your Ethernet network using a standard Cat.5 cable or directly to a computer using a
Cat.5 crossover cable.
3. Open a standard Web Browser on your computer and connect to the Omnia.ONE by entering:
http://xxx.xxx.x.xxx/ in the browser’s address bar where the x’s in the example above are replaced with the
Omnia.ONE’s IP address. Once connected you should see the Login screen shown below. Enter the
Password (the default is “omnia” – all lower case) and click on the “Login” button. (Or simply press
“Enter”)
4. The Main Menu should appear. Click on the “Firmware Update” link option.
5. The “Confirm Firmware Update” screen should appear with the following warning:
“Performing an update requires the controls and meters for the audio processor to be stopped. On-air audio
will not be interrupted during the update. However, a reboot is required to activate the new software, and
this will interrupt the audio. At the end of the process, you will have the option to change the current boot
bank (to activate the new software) and reboot or to keep running the current software and reboot later. Do
you want to continue the update process?”
If you would like to proceed after reading the warning message, click the “Continue” button and the
“Update File” dialog should appear:

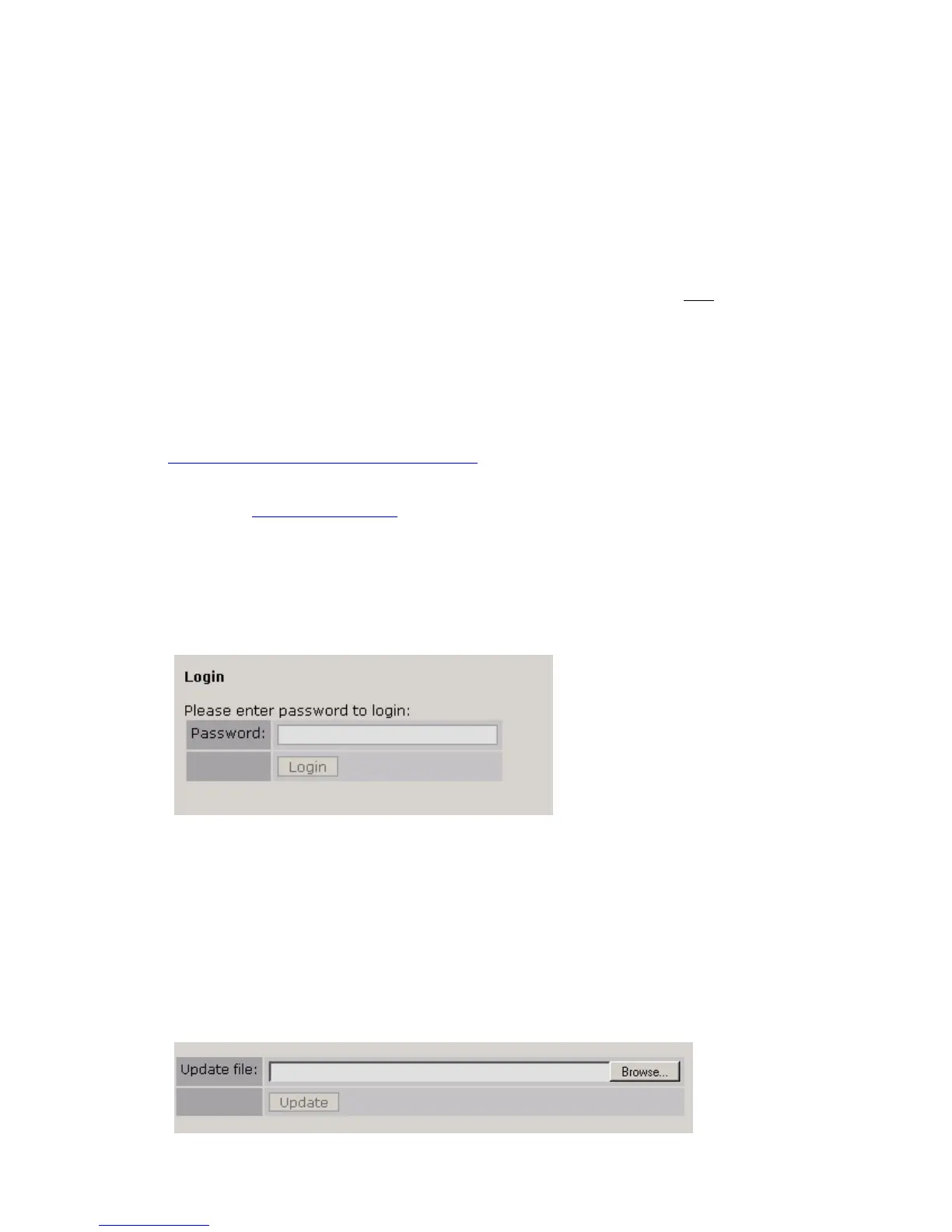 Loading...
Loading...