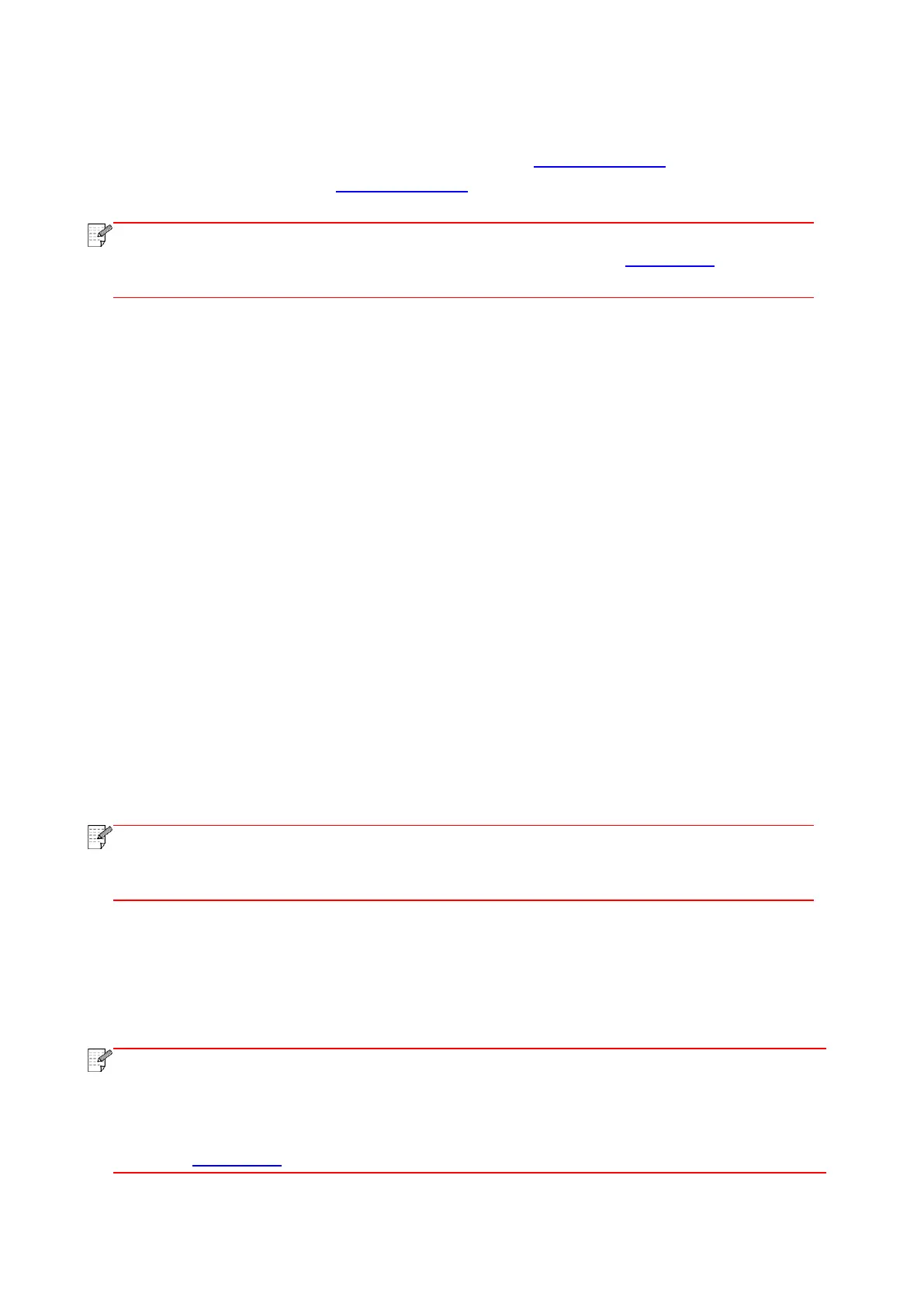24
3.1.1.3. Method III: Connect the printer via wireless network
Please check if the printer is connected with wireless network when installing the printer driver
software. If disconnected, please install it with reference to Chapter 3.1.1.3.1. If connected,
please install it with reference to Chapter 3.1.1.3.2.
• You can print "Network configuration page" to confirm printer network connection
status to see if printer is connected with network (Please see Chapter 7.4 for how to
print).
3.1.1.3.1. The printer is not connected with wireless network
3.1.1.3.1.1. Configure wireless network via USB cable and install driver
Since some computers are not provided with wireless network function, this section is divided into
"Connect computer to router via Wi-Fi" and "Connect computer to router via wired connection" to
introduce installation process.
I.Connect computer to router via Wi-Fi
1. Computer is already connected to router via Wi-Fi.
2. Connect the printer to computer via USB cable, then power the printer on.
3. Place the attached installation CD in the computer CD-ROM:
• Windows XP system: automatically run the installation procedure.
• Windows 7/Vista/Server 2008 system: Pop up "Autoplay" interface, click “Autorun.exe” to run
the installation procedure.
• Windows 8 system: When the " DVD RW driver" window pops up from the right top corner of
computer desktop, click anywhere in the pop-up window, then click "Autorun.exe" to run the
installation procedure.
• Windows 10 system: When the "DVD RW driver" window pops up from the right top corner of
computer desktop, click anywhere in the window, then click "Autorun.exe" to run the installation
procedure.
• Some computers may be unable to auto play the CD beacase of system
configuration. Please double click "Computer" icon, find "DVD RW driver", then double
click "DVD RW driver" to run the installation procedure.
4. Read and agree to the terms contained in the End User License Agreement and the Privacy
Policy, click the “Next” button in the lower right corner of the interface to enter the driver
installation interface.
5. Click the "One-click installation" button in Method III to install driver software.
• You can put your mouse cursor in the "One-click installation" button to check the popup
information in order to confirm if the current printer is the one you need to install through
IP address before you click the button.
• You can check the printer IP address through "Network configuration page" (Please
see Chapter 7.4 for how to print)

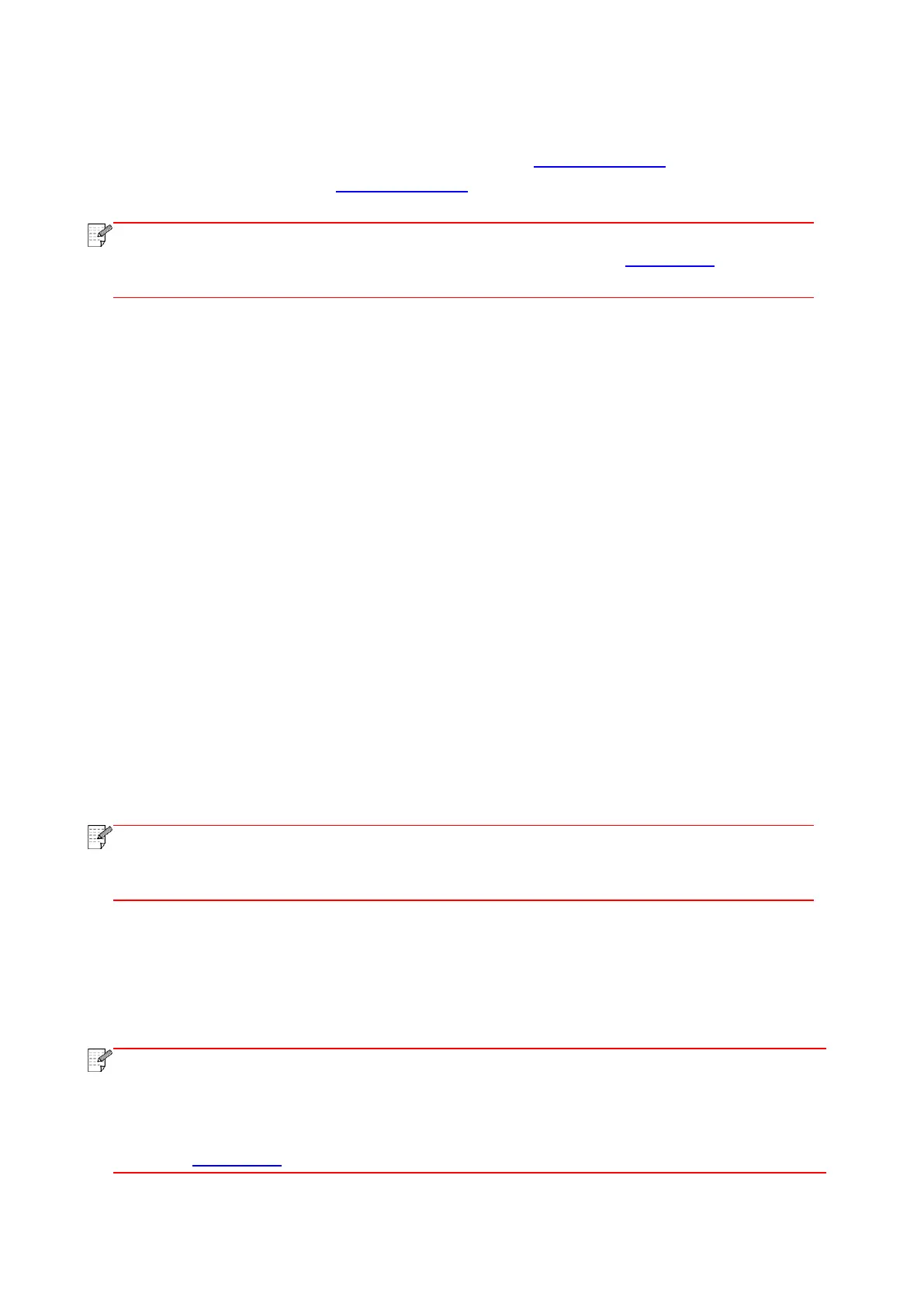 Loading...
Loading...