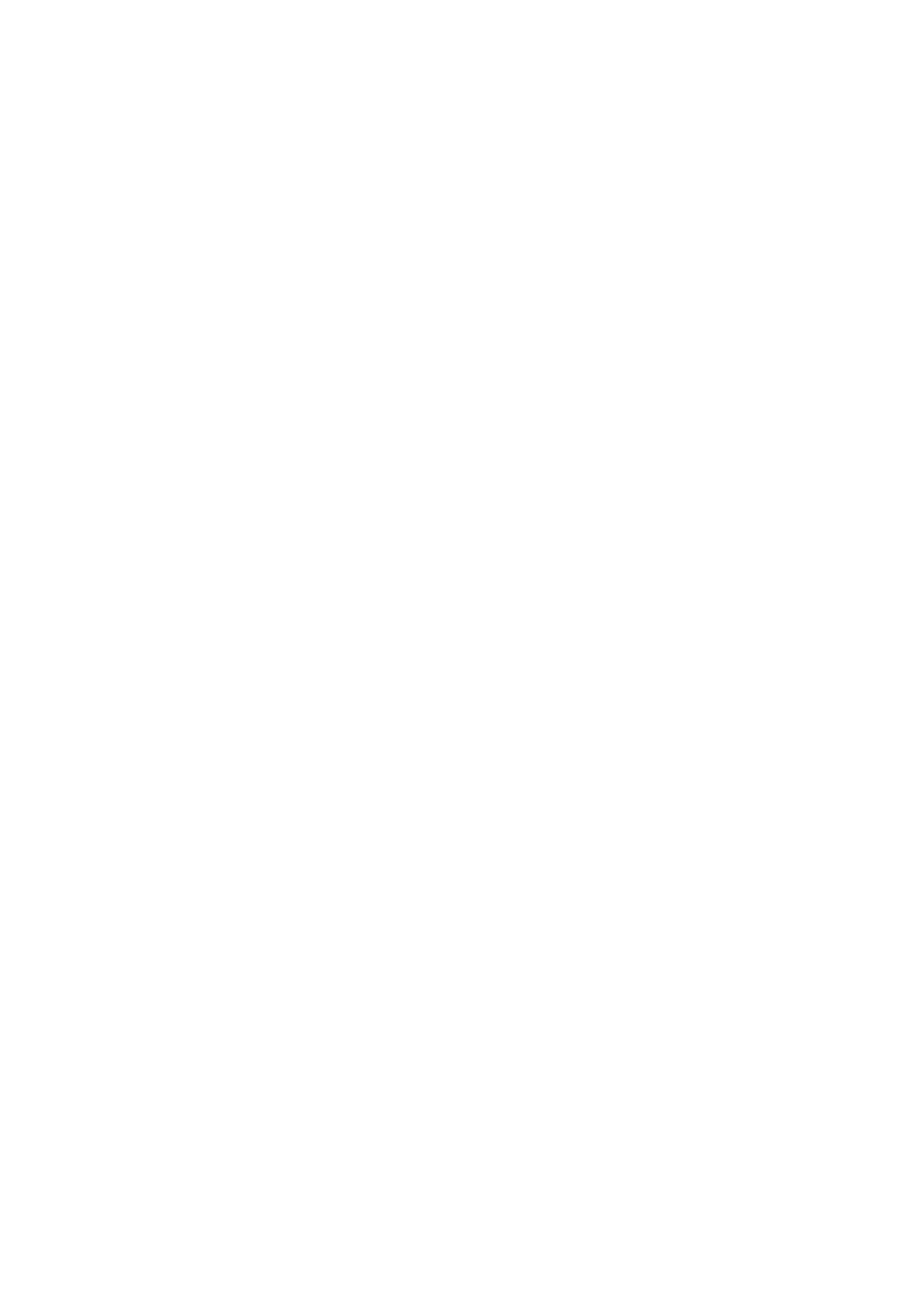Step 3: Press "Start" button and the Scan Process Bar Interface will pop up on the
computer.
Step 4: After completing scanning the first page, the contents as shown below will appear
on the control panel:
Press "Start" button - scan the next page
Press "OK" button- end the scanning
Step 5: Put the document to be scanned on the glass platen and press Start button to
continue to scan the second page (For ADF scanning, it can run continuous scan directly).
Step 6: Repeat the operation as described in the step 5 to scan multi-pages till you press
"OK" button to end this operation.
Step 7: After completing the operation, the application will save PDF document to the
specified folder.

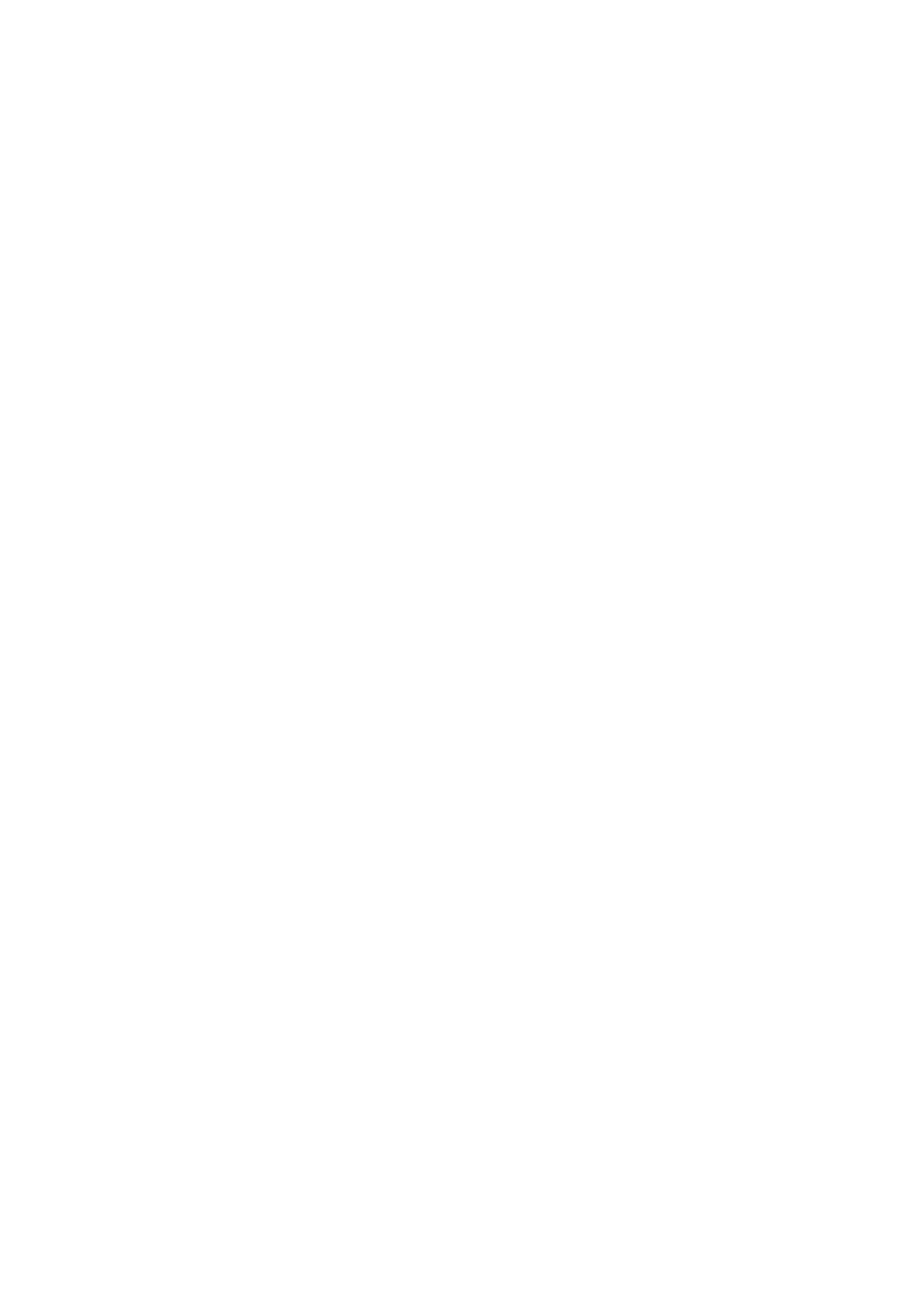 Loading...
Loading...