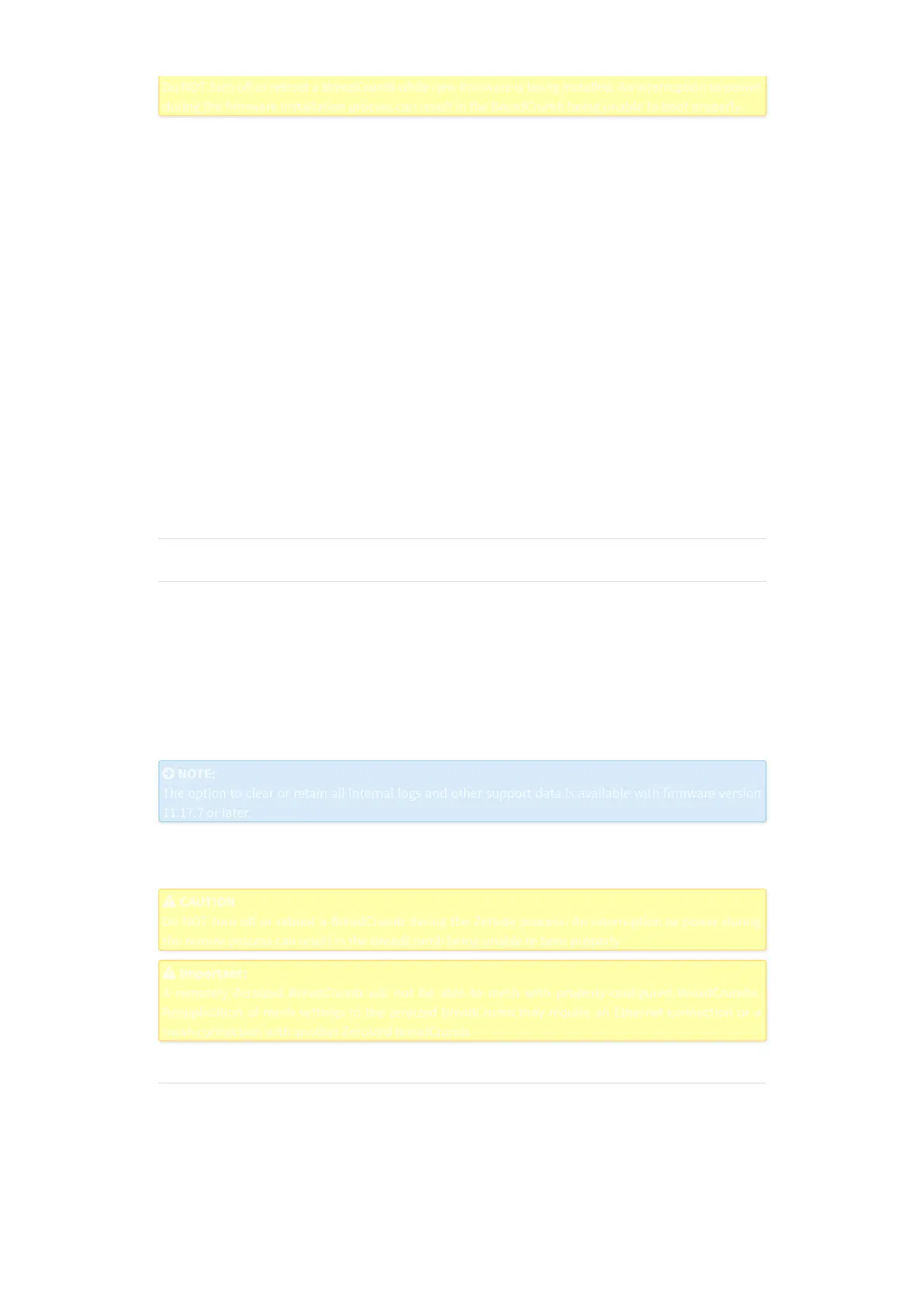Do NOT turn off or reboot a BreadCrumb while new firmware is being installed. An interruption to power
Do NOT turn off or reboot a BreadCrumb while new firmware is being installed. An interruption to power
during the firmware installation process can result in the BreadCrumb being unable to boot properly.
during the firmware installation process can result in the BreadCrumb being unable to boot properly.
1. Observe the Status LED on the BreadCrumb for several minutes to monitor the progress of the
firmware upgrade.
a. When the USB firmware upgrade begins, the Status LED will start blinking yellow once per sec-
ond to indicate progress. When the upgrade process nears completion, the blink rate will in-
crease to several times per second.
b. If the firmware upgrade completes successfully, the color of the Status LED will rapidly rotate
between red, green, blue, cyan, magenta, yellow and white.
c. If an error condition occurs, the Status LED will repeat a particular sequence of long and short
blinks in red to indicate an error code. Do the following:
1) Take note of the error code.
2) For error code descriptions, see Appendix Error and Warning Codes.
3) Leave the USB storage device connected.
4) Turn OFF power to the BreadCrumb.
5) Turn ON power to the BreadCrumb. A second firmware upgrade is attempted.
6) Observe the Status LED to monitor the progress of the second firmware upgrade. If another
error occurs, take note of the new error code and then apply for technical support.
2. When the USB upgrade process is complete, power OFF the BreadCrumb.
3. With the BreadCrumb powered OFF, disconnect the USB storage device.
4. Power ON the BreadCrumb. The BreadCrumb reboots with the updated firmware.
5.2 Zeroize
5.2.1 Remote Zeroize Process
BC|Commander provides a remote Zeroize process for a wired or wireless BreadCrumb.
The remote Zeroize process for a BreadCrumb, completes the following actions:
1. Deletes all security keys from the BreadCrumb configuration.
2. Restores all BreadCrumb configuration settings to the factory default values.
3. (Optional) Clears all internal logs and other support data stored on the BreadCrumb.
4. Reboots the BreadCrumb.
NOTE:
NOTE:
The option to clear or retain all internal logs and other support data is available with firmware version
The option to clear or retain all internal logs and other support data is available with firmware version
11.17.7 or later.
11.17.7 or later.
To perform the remote Zeroize process for a BreadCrumb, refer to the BC|Commander Version 11 User
Guide for instructions.
CAUTION
CAUTION
Do NOT turn o
ff or reboot a BreadCrumb during the Zeroize process. An interruption to power during
Do NOT turn off or reboot a BreadCrumb during the Zeroize process. An interruption to power during
the zeroize process can result in the BreadCrumb being unable to boot properly.
the zeroize process can result in the BreadCrumb being unable to boot properly.
Important:
Important:
A remotely Zeroized BreadCrumb will not be able to mesh with properly-configured BreadCrumbs.
A remotely Zeroized BreadCrumb will not be able to mesh with properly-configured BreadCrumbs.
Reapplication of mesh settings to the zeroized BreadCrumb may require an Ethernet connection or a
Reapplication of mesh settings to the zeroized BreadCrumb may require an Ethernet connection or a
mesh connection with another Zeroized BreadCrumb.
mesh connection with another Zeroized BreadCrumb.
5.2.2 USB-based Zeroize Process
On a BreadCrumb that has a Universal Serial Bus (USB) port, a USB storage device can be used to perform
the Zeroize operation. The USB-based zeroize operation does not affect the firmware version running on
the BreadCrumb.
The USB-based Zeroize process for a BreadCrumb completes the following actions:
1. Deletes all security keys from the BreadCrumb configuration.

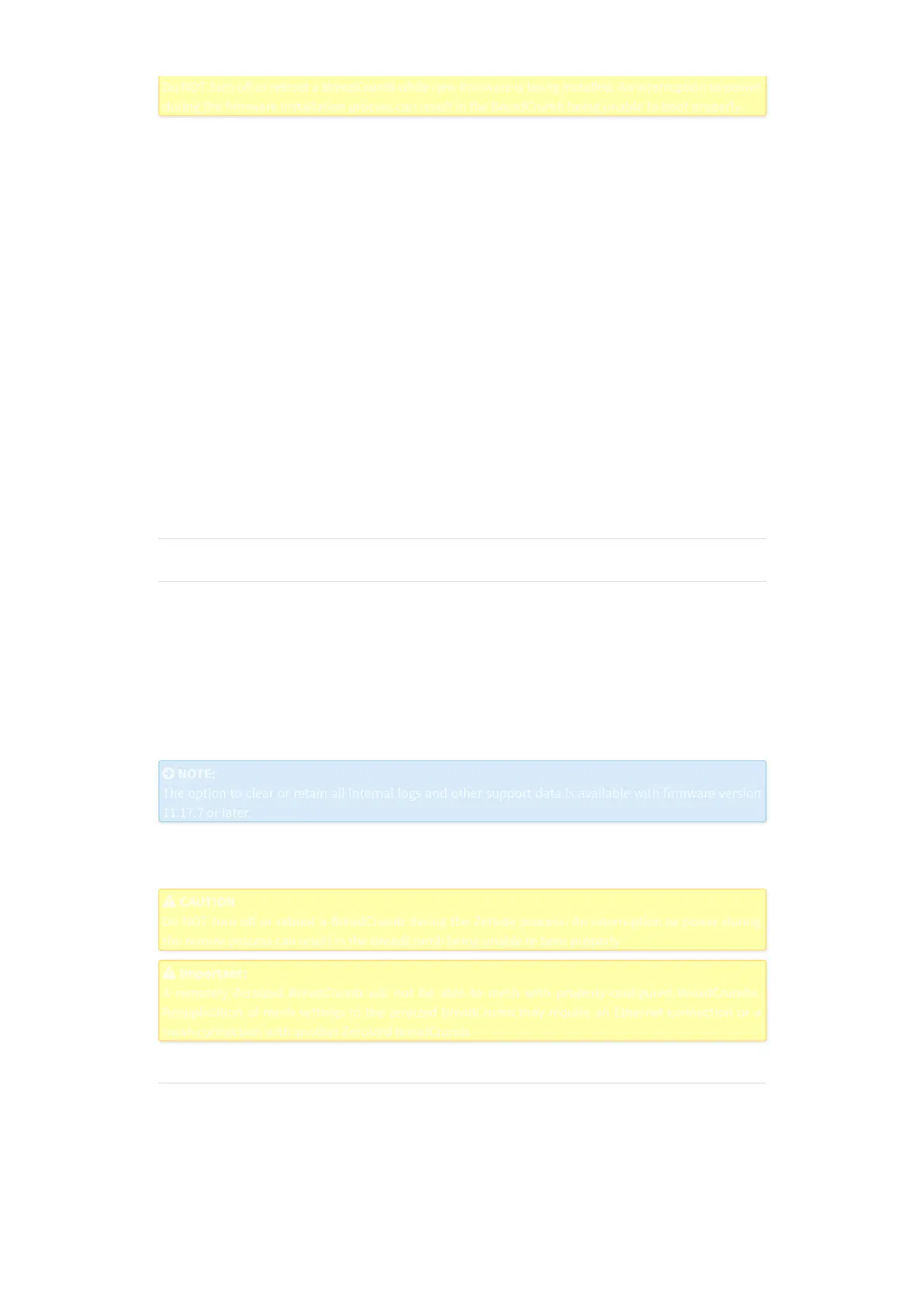 Loading...
Loading...