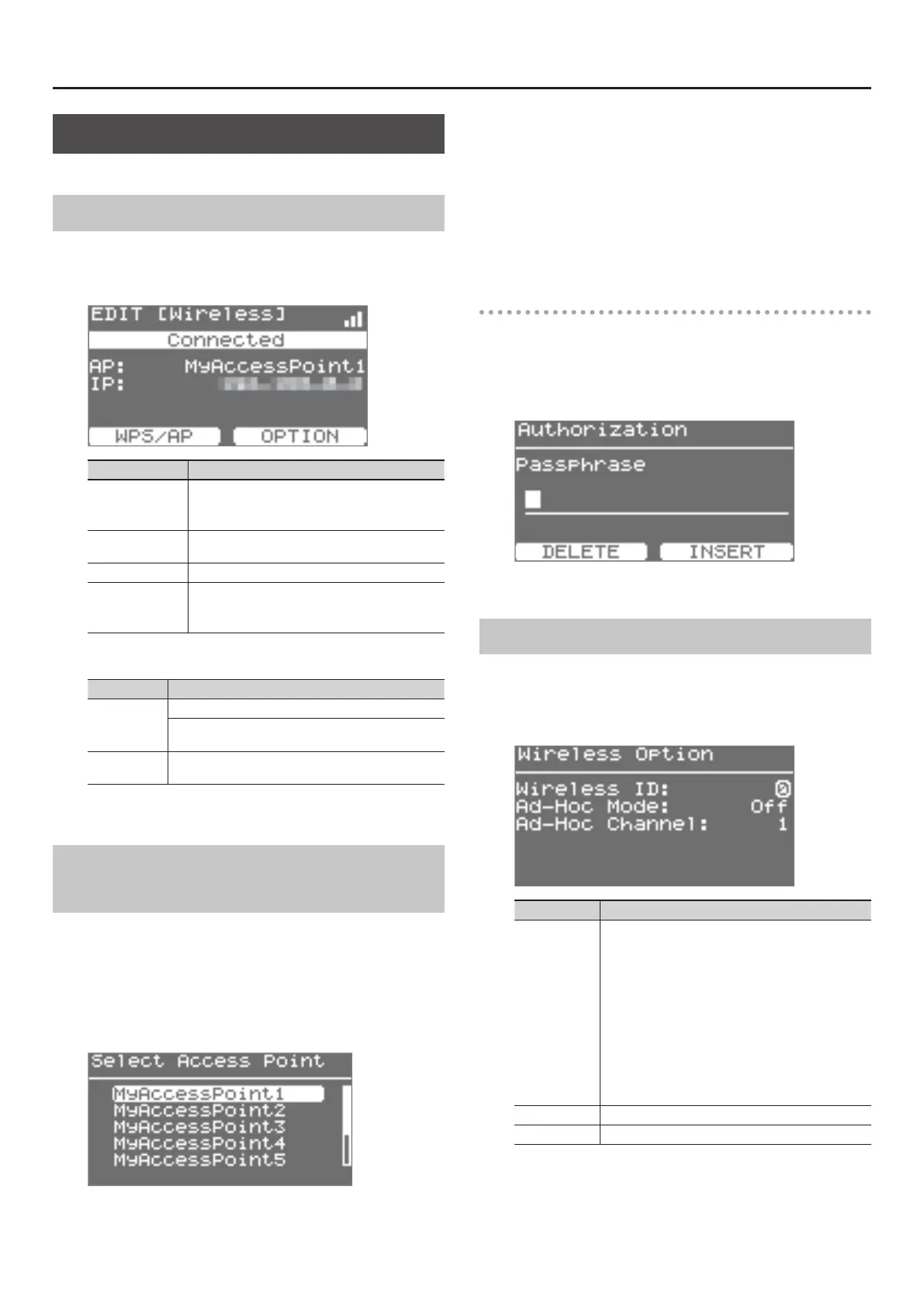About the Wireless LAN Function
3
Wireless LAN Function Settings
You can view or edit the wireless settings.
Status Indication (Wireless)
This shows the wireless LAN status.
1. Select the [MENU] button g “Wireless.”
The Wireless screen will appear.
Display Explanation
Connected
Currently connected to the wireless LAN access point.
The identier (name) of the connected wireless LAN
access point and IP address are shown.
Not Connected
The wireless USB adapter is inserted, but not
connected to a wireless LAN access point.
Not Available The wireless USB adapter is not inserted.
Ad-Hoc
Ad-Hoc mode (p. 4).
The Ad-Hoc SSID and Ad-Hoc Key are shown.
For details, refer to “Connecting in Ad-Hoc mode” (p. 4).
What the function buttons do
Button Explanation
[LAYER EDIT]
(WPS/AP)
Move to a screen for performing WPS (p. 2).
Move to a screen where you can choose a wireless LAN
access point and connect to it.
[TONE EDIT]
(OPTION)
Make settings for Wireless ID or Ad-Hoc mode (p. 3).
* If the wireless USB adapter is not inserted, the [LAYER EDIT] (WPS/
AP) button will not be shown.
Connecting to a Wireless LAN Access Point
That You Select (Select Access Point)
This method lets you connect by choosing a wireless LAN access
point from the list that is displayed.
* Wireless standards 802.11g/n (2.4 GHz) and authentication
methods WPA/WPA2 are supported.
1. Select the [MENU] button g “Wireless” g [LAYER EDIT]
(WPS/AP) button g [LAYER EDIT] (SELECT AP) button.
The Select Access Point screen will appear.
* A “*” symbol is shown for the currently-connected wireless LAN
access point.
2. Choose the wireless LAN access point to which you want to
connect, and press the [ENTER] button.
• You will be connected to the selected wireless LAN access point.
• If you’re using this wireless LAN access point for the rst time,
you’ll proceed to the Authorization screen.
• If this is a wireless LAN access point to which you have connected
in the past, just press the [ENTER] button and you’ll be connected.
Once successfully connected, “Completed” will appear. Press the
[EXIT] button to return to the status (Wireless) screen.
Authorization screen
3. Enter the security code (Passphrase) of your wireless LAN
access point, and press the [ENTER] button.
For details on how to enter characters, refer to the
RD-700NX/RD-300NX Owner’s Manual.
* You cannot enter a space at the end of the passphrase.
Once successfully connected, “Completed” will appear. Press the
[EXIT] button to return to the status (Wireless) screen.
Other Settings (Wireless Option)
Make settings for Wireless ID or Ad-Hoc mode.
1. Select the [MENU] button g “Wireless” g [TONE EDIT]
(OPTION) button.
The Wireless Option screen will appear.
Parameter Explanation
Wireless ID
Species the nal digits of the
RD-700NX/RD-300NX
’s
device name and Ad-Hoc SSID (“RD-700NX” or “RD-300NX”)
that will be shown as the instrument in the wirelessly
connected app.
Normally, you should specify “0,” but if you have more than
one of the same instrument, you can set the Wireless ID in
the range of 1–99 to change the device name and Ad-Hoc
SSID for each instrument, as follows.
If Wireless ID=0, “RD-700NX” (default value)
If Wireless ID=1, “RD-700NX-1”
:
If Wireless ID=99, “RD-700NX-99”
Ad-Hoc Mode Turns Ad-Hoc mode On/O.
Ad-Hoc Channel Species the channel (1–11) for Ad-Hoc mode.

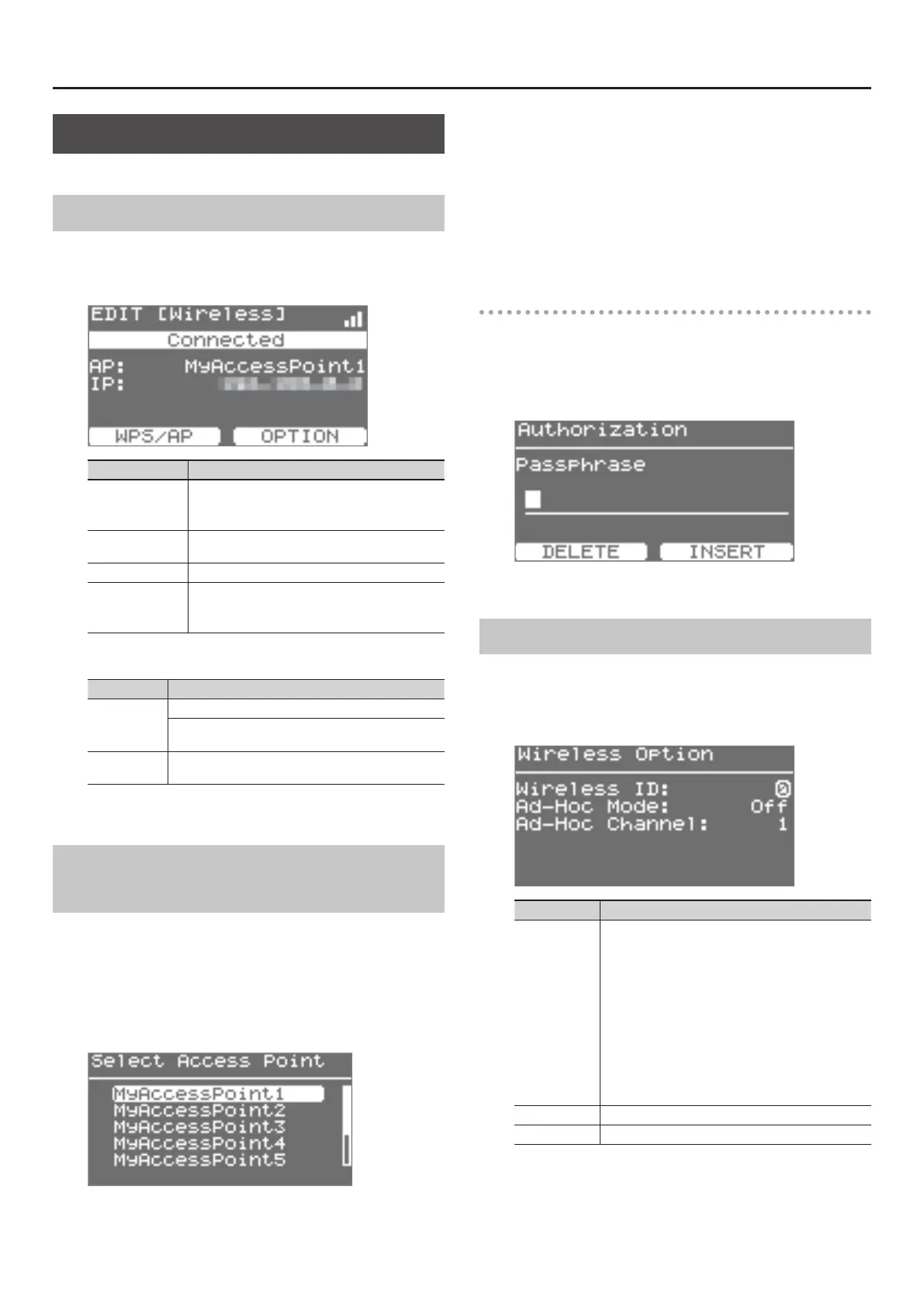 Loading...
Loading...