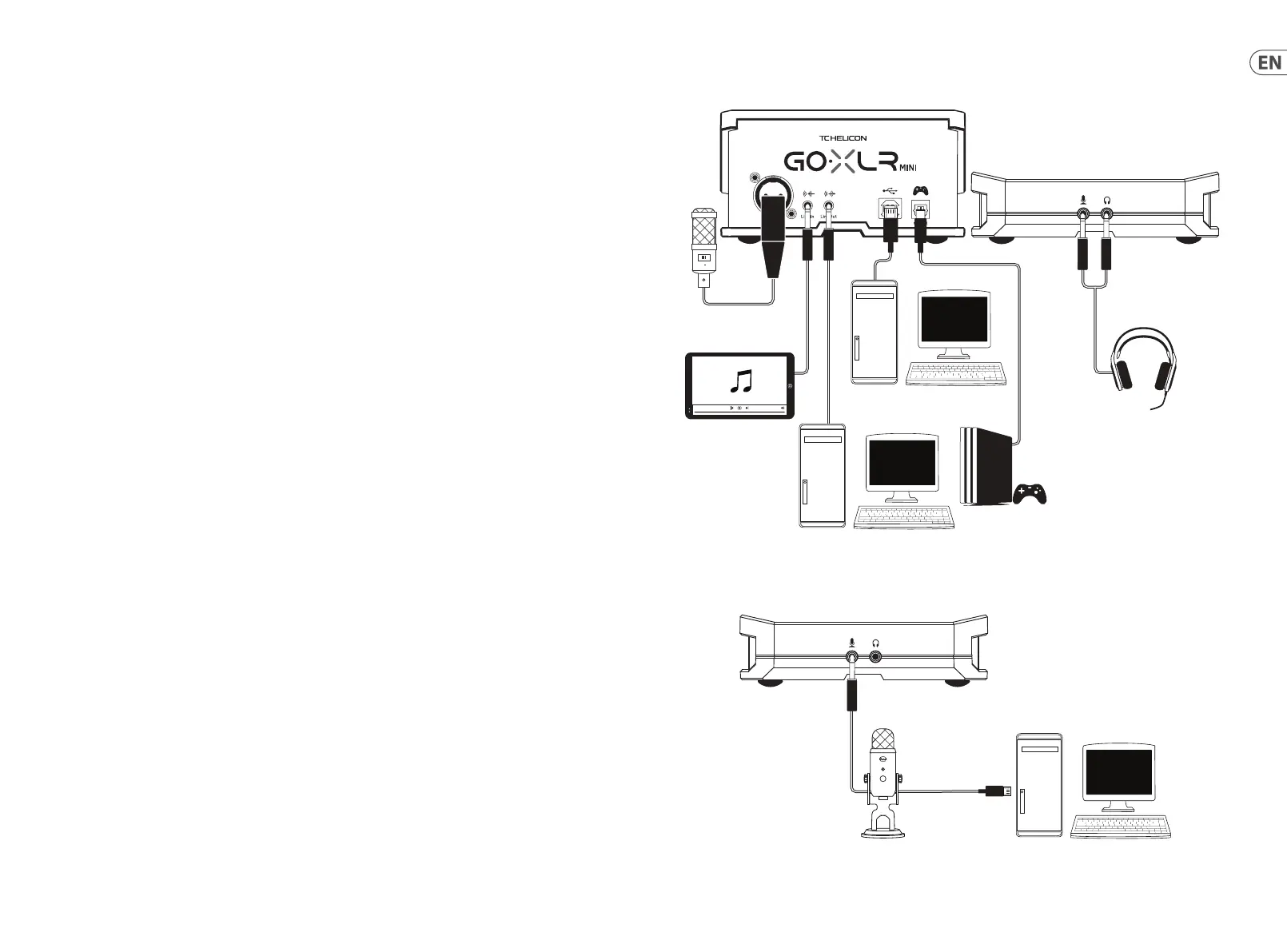Connection Diagram
Blue Yeti Mic Recommended Connection
Studio Vocal Mic
External Audio Device
(if applicable)
Gaming Headset with Mic
Dedicated Streaming
Gaming/Streaming
Computer
Gaming Console
ComputerBlue Yeti Microphone
Power via
USB (no audio)
via headphone output
1. Download and install the driver/application package.
You may be asked to reboot during this process:
a. Go to tc-helicon.com/gaming and nd the
GoXLR MINI product page.
b. Click the "Software" heading and download the
latest version of GoXLR app.
c. Run installation package and follow
on screen instructions.
2. When the driver and app install has completed,
close the application.
3. Connect GoXLR MINI to audio peripherals. Make sure to
route analog audio cables away from power cables and
power supplies. See the Connection Diagram for
possible congurations.
Please note a GLI (Ground Loop Isolator) may be needed for
analog audio connections to/from other powered devices.
4. Connect GoXLR MINI via USB to your computer.
5. Connect GoXLR MINI power supply and wait for GoXLR MINI
to power up (just a few seconds).
6. Re-open the GoXLR app.
7. The bottom corner of the GoXLR app window should say
“GoXLR MINI connected via USB”.
8. Open the Windows “Sound Settings” panel:
a. Under “Choose your output device”,
choose “System (TC-HELICON GoXLR Mini)”.
b. Under “Choose your input device”,
choose “Chat Mic (TC-HELICON GoXLR Mini)”.
c. These actions set your main Windows sound output
to the “System” fader (slider) on GoXLR MINI and
designate your XLR MIC INPUT or 3.5 mm MIC input as
your main mic input.
9. For any chat applications like Discord, Skype, TeamSpeak,
In-game chat, etc.:
a. Pick “Chat Mic (TC-HELICON GoXLR Mini)”
as your INPUT device.
b. Pick “Chat (TC-HELICON GoXLR Mini)”
as your OUTPUT device.
c. These actions set your chat program’s volume control
to the “Chat” fader (slider) on GoXLR MINI.
10. For music, games or other applications:
a. On the Windows “Sound Settings” panel, click on
“App Volume and Device Preferences" under
"Advanced Sound Options" at the bottom.
b. Make sure your game, music player, etc. is playing
audio. You won’t see your program listed if it’s not
currently making any sound.
c. Find the program you’d like to assign to a fader
(slider) in the list.
d. Click the dropdown list to the right of the program
name, and choose the slider you’d like that program to
appear on. For example, you might pick
“Music (TC-HELICON GoXLR Mini)” for Spotify.
11. In your broadcast program, choose GoXLR MINI's
Stream Mix, either ”Broadcast Stream Mix (TC-HELICON
GoXLR Mini)” or ”Stream Mix (TC-HELICON GoXLR MiniI)”,
as your ONLY incoming audio device:
a. In OBS, go to File → Settings → Audio:
i. Choose GoXLR MINI's Stream Mix as your
Mic/Auxiliary Audio Device.
ii. For ALL other devices, pick DISABLED.
b. In Streamlabs, click on the cog wheel in the
top right corner:
i. Click on Audio.
ii. Choose GoXLR MINI's Stream Mix as your
Mic/Auxiliarly Device 1.
iii. For ALL other audio devices, pick DISABLED.
c. In XSplit choose Tools → Settings → Audio:
i. Under Microphone, choose GoXLR MINI's
Stream Mix.
ii. For Audio Preview and System
Sound choose NONE.
iii. You may get a warning popup. Click ok!
12. These steps should get you up and running. For all other
features, we have a great series of YouTube videos, an active
Discord community, full user manual and wonderful support
team. Please use the links in the Getting Support section to
connect with us.
Setup Steps
16 17Quick Start GuideGoXLR MINI
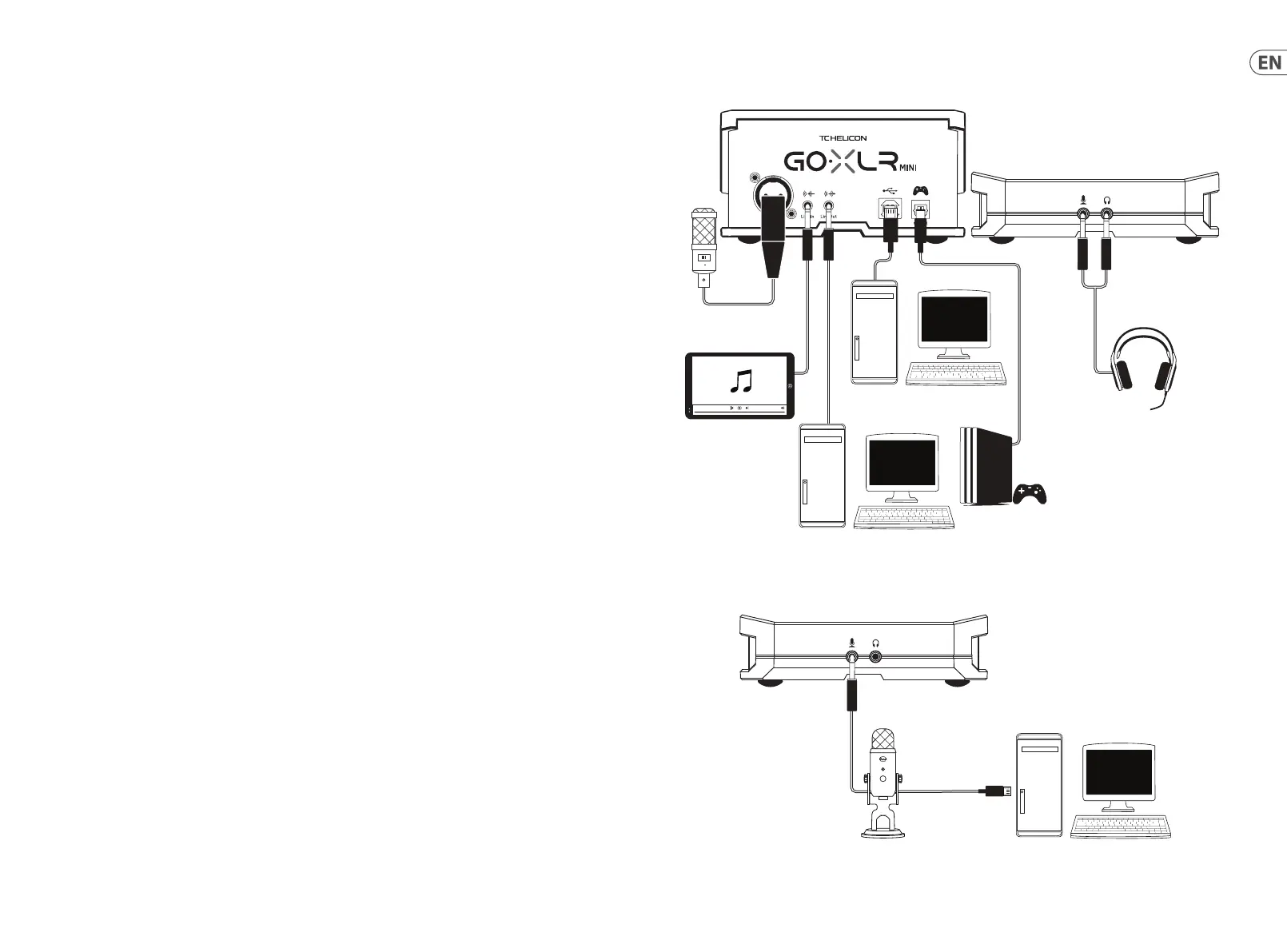 Loading...
Loading...