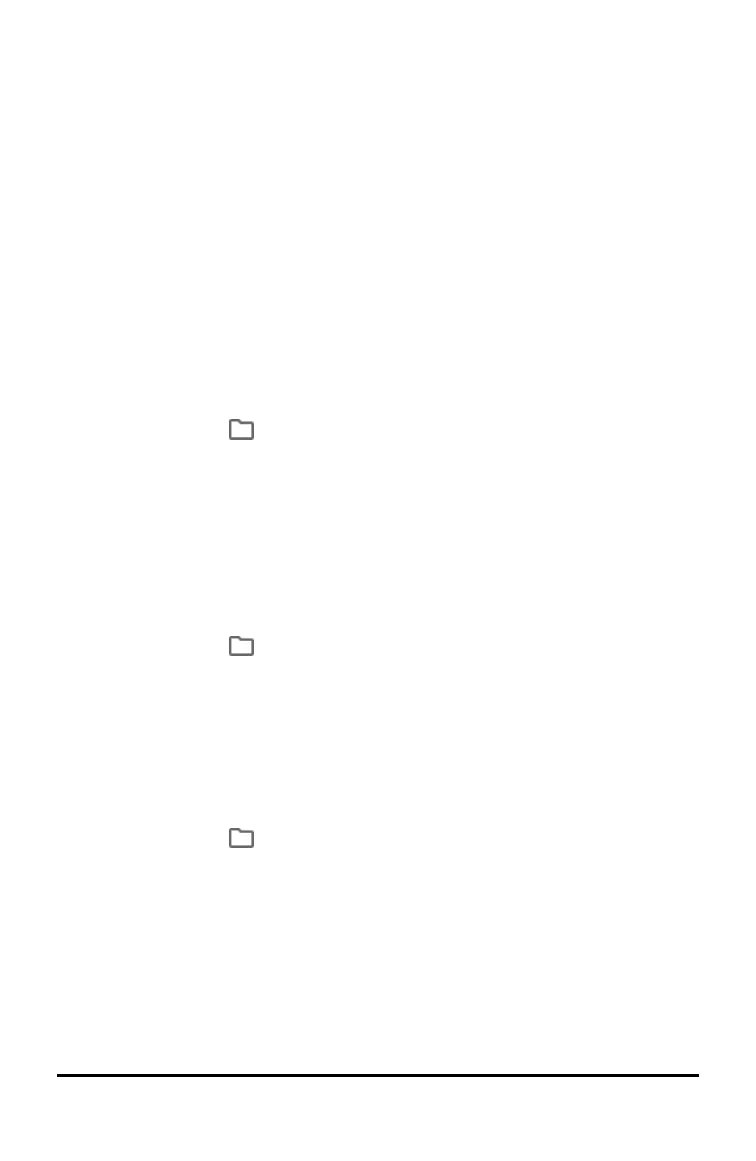8 TI-Nspire™ CX II Online Calculator
CAUTION: Any changes you make to a document are not auto-saved. They only exist in
the current browser session. You must manually save them (see the Save to Computer
section below) in order to capture any changes since the last save.
Also note that:
• Each document is divided into at least one, and up to 30, problems.
• Each problem contains at least one, and up to 50, pages.
• Each page can be divided into as many as four work areas.
• Each work area can contain any of the TI-Nspire™ applications (Calculator, Graph,
Geometry, Lists & Spreadsheet, Data & Statistics, Notes, Program Editor, and
Python).
New Document
Note: These steps are for the workspace page. You can also create a new document on
the Document Prompt page.
To create a document
1. Click the Document icon on the Function Bar.
2. Click New Document.
The workspace will refresh and display an empty document.
Open from Computer
Note: These steps are for the workspace page. You can also open an existing document
on the Document Prompt page.
To open a document
1. Click the Document icon on the Function Bar.
2. Click Open from Computer.
3. Select the file you want to open and click Open.
The workspace will refresh and display the document you chose.
Save to Computer
To save a document
1. Click the Document icon on the function bar.
2. Click Save to Computer.
3. Select the location where you want to save the document.
4. Enter a name for the document and click Save.
If you use an existing document name, you will be prompted to overwrite the
document.

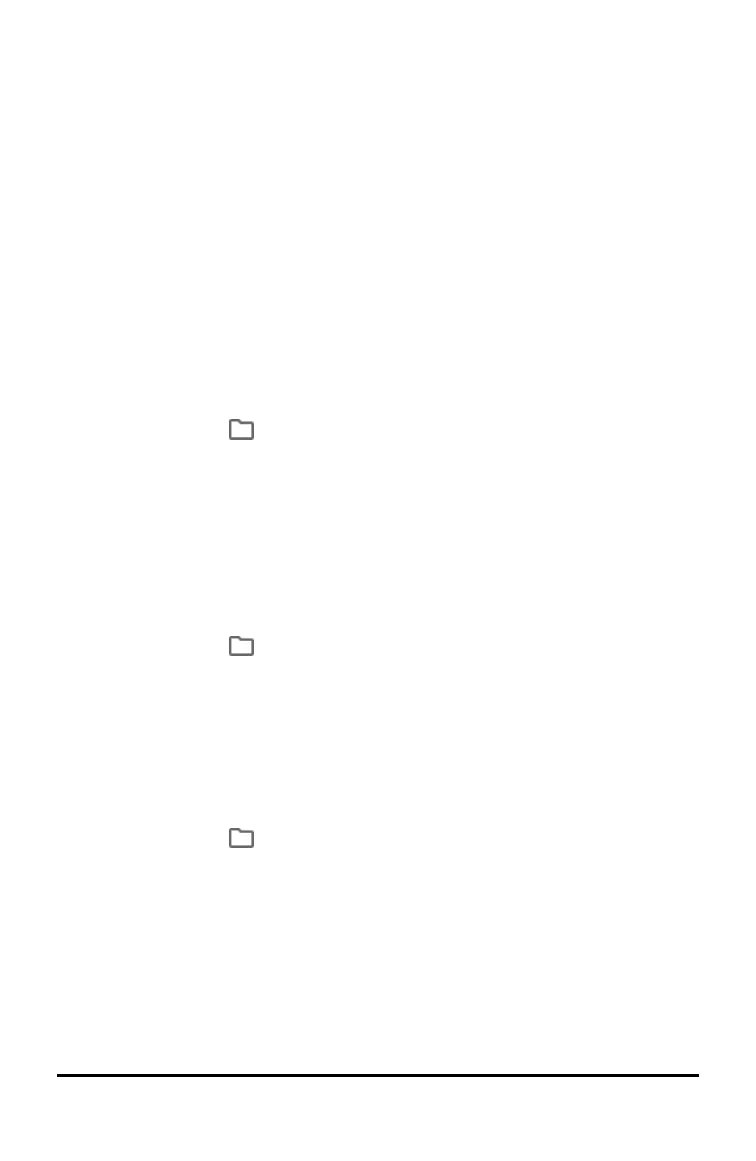 Loading...
Loading...