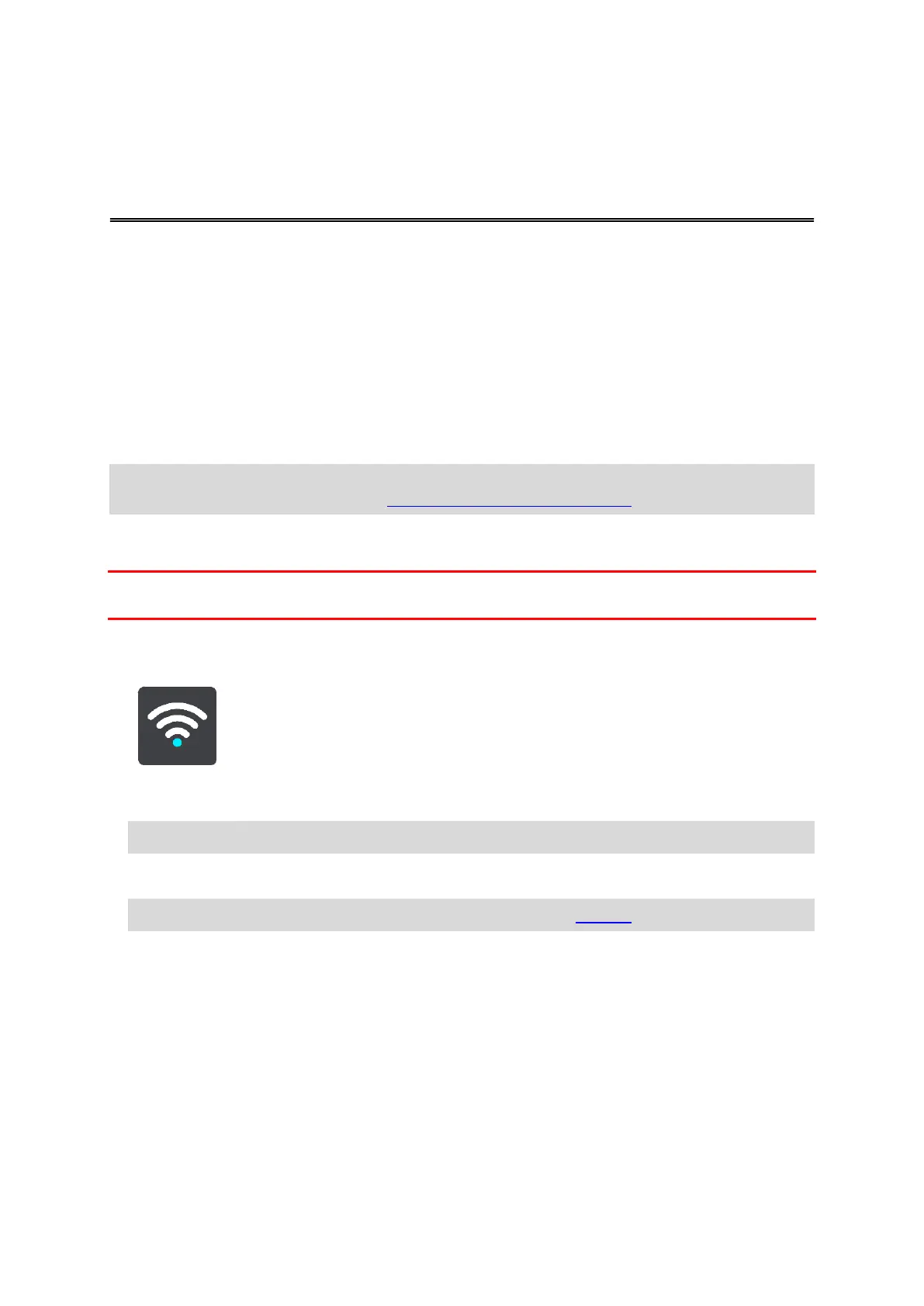15
About Wi-Fi®
The easiest way to manage your maps, software, and all your device content is over a Wi-Fi
connection.
Your device can be updated using Wi-Fi without the need to connect to a computer. It remembers
previously connected Wi-Fi networks so you can keep your device up-to-date when you are in range of
that network.
Before you begin, make sure that you have access to an unrestricted Wi-Fi network, such as a
personal home network. Please be aware that updating over a public Wi-Fi network, such as in an
airport or hotel, is not recommended because the updates can be large and the network connection
may not be stable.
Tip: If you don’t have access to a Wi-Fi network or your Wi-Fi network is slow or not stable, you can
use a USB connection to update using MyDrive Connect on your computer.
Connecting to Wi-Fi
Important: Wi-Fi connections that require a web sign-in are not supported on the GO. These types of
Wi-Fi connections are frequently found in public places, for example in hotels, shops, and restaurants.
To connect to a Wi-Fi network, do the following:
1. Select Settings in the Main Menu, then select Wi-Fi.
You see a list of available Wi-Fi networks and saved Wi-Fi networks that are currently out of
range.
Tip: Scroll down to go to the list of out-of-range saved networks.
2. Select the Wi-Fi network that you want to connect to. If the network is secure, enter the password.
If no password is required, you are connected right away.
Tip: For advanced options for a Wi-Fi network, see Wi-Fi in the Settings menu.
3. Select Done, then select Connect.
It may take a few moments for your device to connect to the Wi-Fi network. If it takes too long,
please check the identity and password you used for the Wi-Fi network.
Once your device has successfully connected to the Wi-Fi network, you see the status Connected
under the Wi-Fi network name.
Forgetting a Wi-Fi network
To forget a Wi-Fi network from your list of available networks do the following:

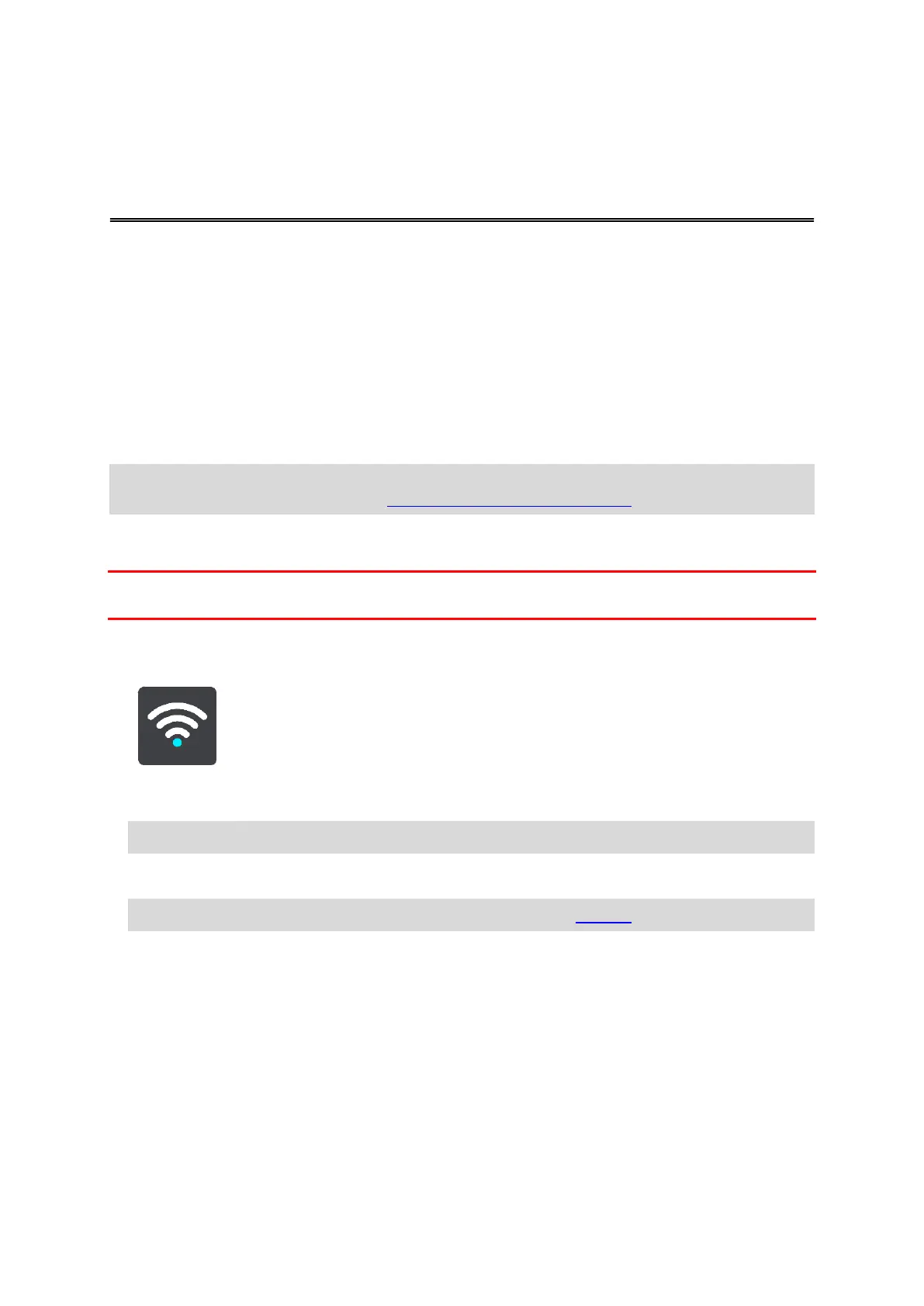 Loading...
Loading...