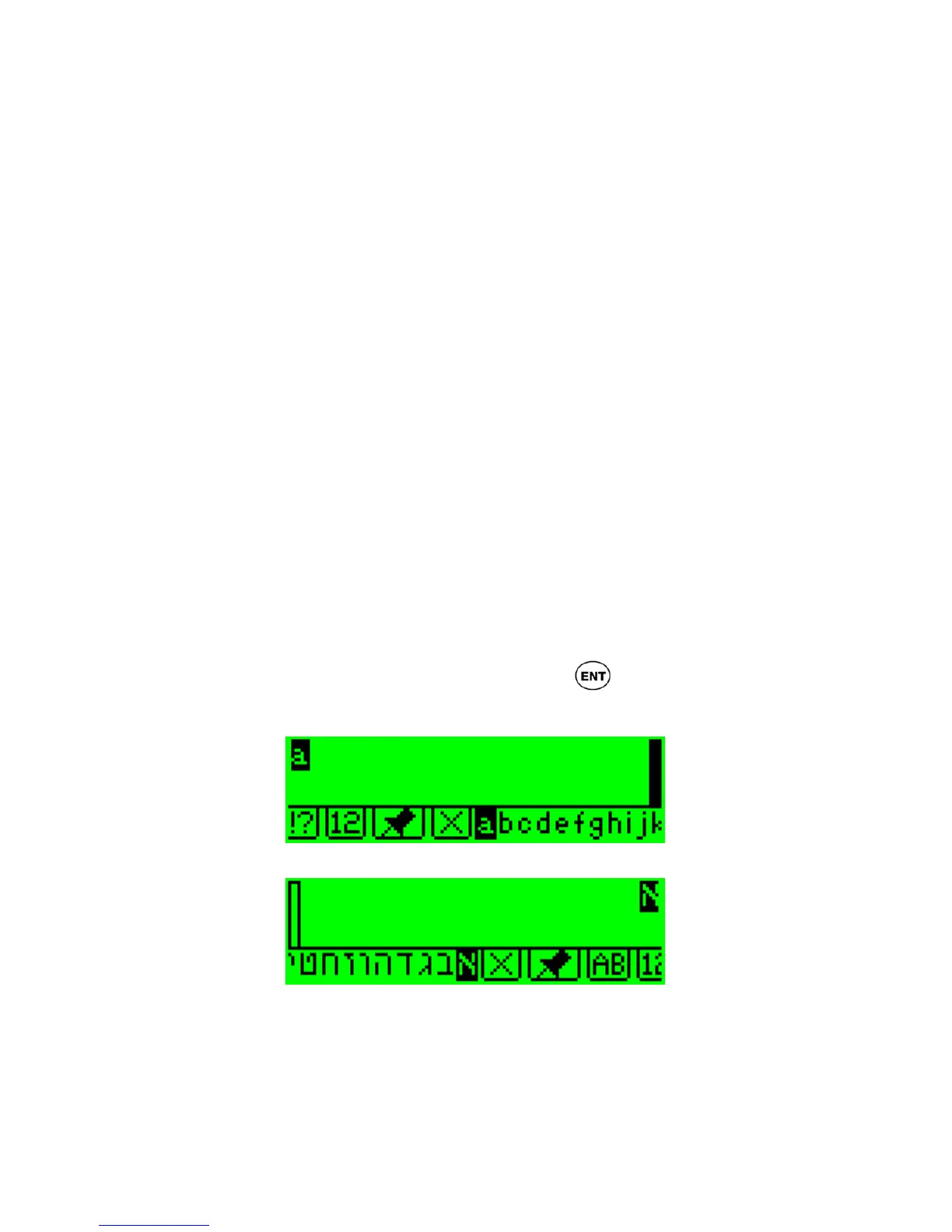WizCom InfoScan™ 1.00 User Guide
8
• Place the book/page on a flat surface.
• The page must be light while the text or image you scan must be dark.
• Make sure the printout is of good quality and the page is not creased.
Note that poorly photocopied materials may provide bad results.
• Do not scan too fast.
Editing Text (without Scanning)
In addition to scanning, the Character Bar can be used as input method –
that do not involve scanning.
They can be used to edit scanned text and are also useful to enter text
manually (when words or phrases cannot be scanned because letters are too
large, handwritten, or are on a type of background that the Pen does not
scan, see Scanning Limitations on page 7).
The Character Bar
The Character Bar enables you to enter text manually by overwriting or
inserting characters. The language of the Character Bar is the same as the
current Scanning Language set in the file you are editing.
Accessing the Character Bar
To access the Character Bar:
1. When inside an open Notes file, double click to access the
Character Bar.
The Latin Character Bar
The Hebrew Character Bar
2. The Character Bar opens and the string of text you are editing is
displayed above it. The first letter of the active character sequence is
highlighted on the Character Bar and appears in the string of text where
it will be entered if you select it.

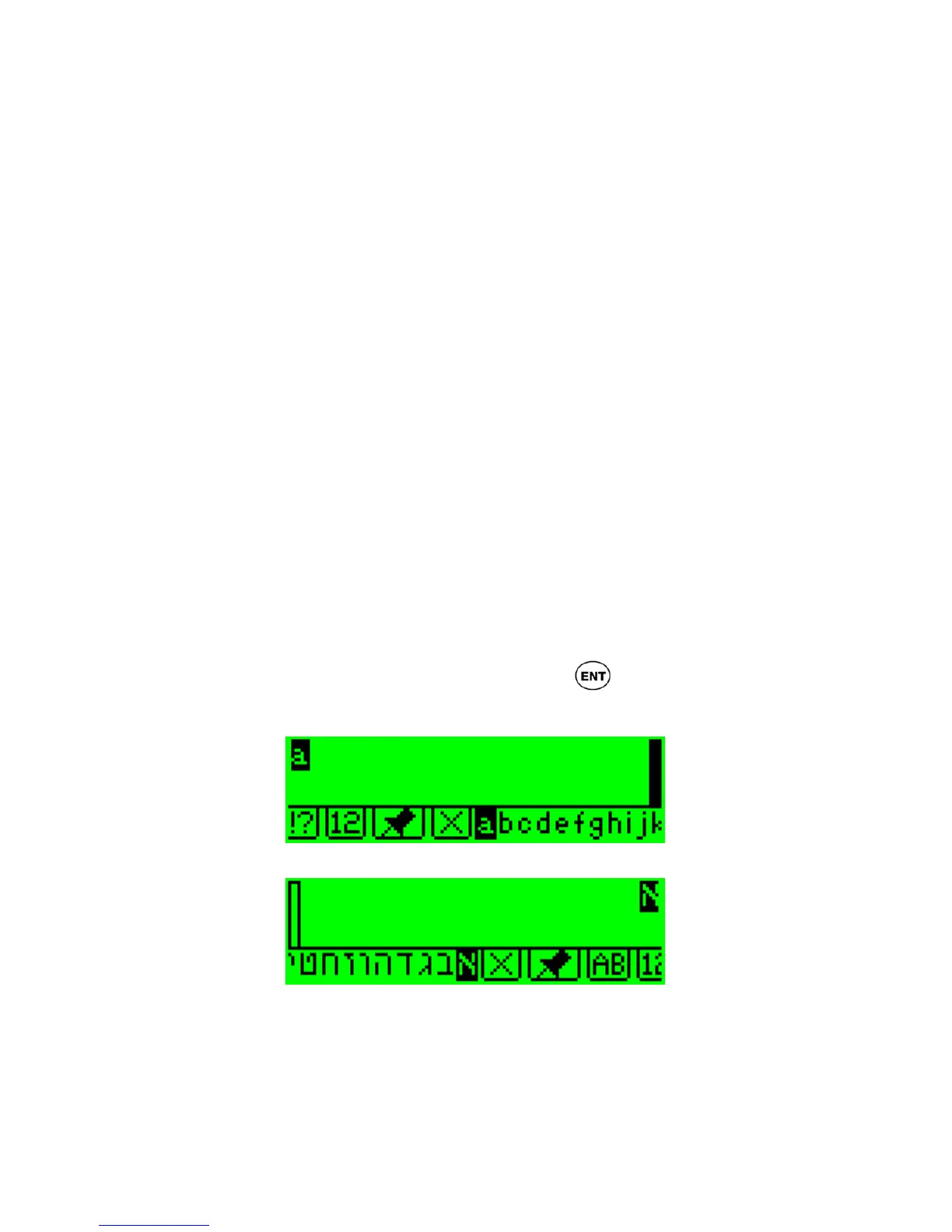 Loading...
Loading...