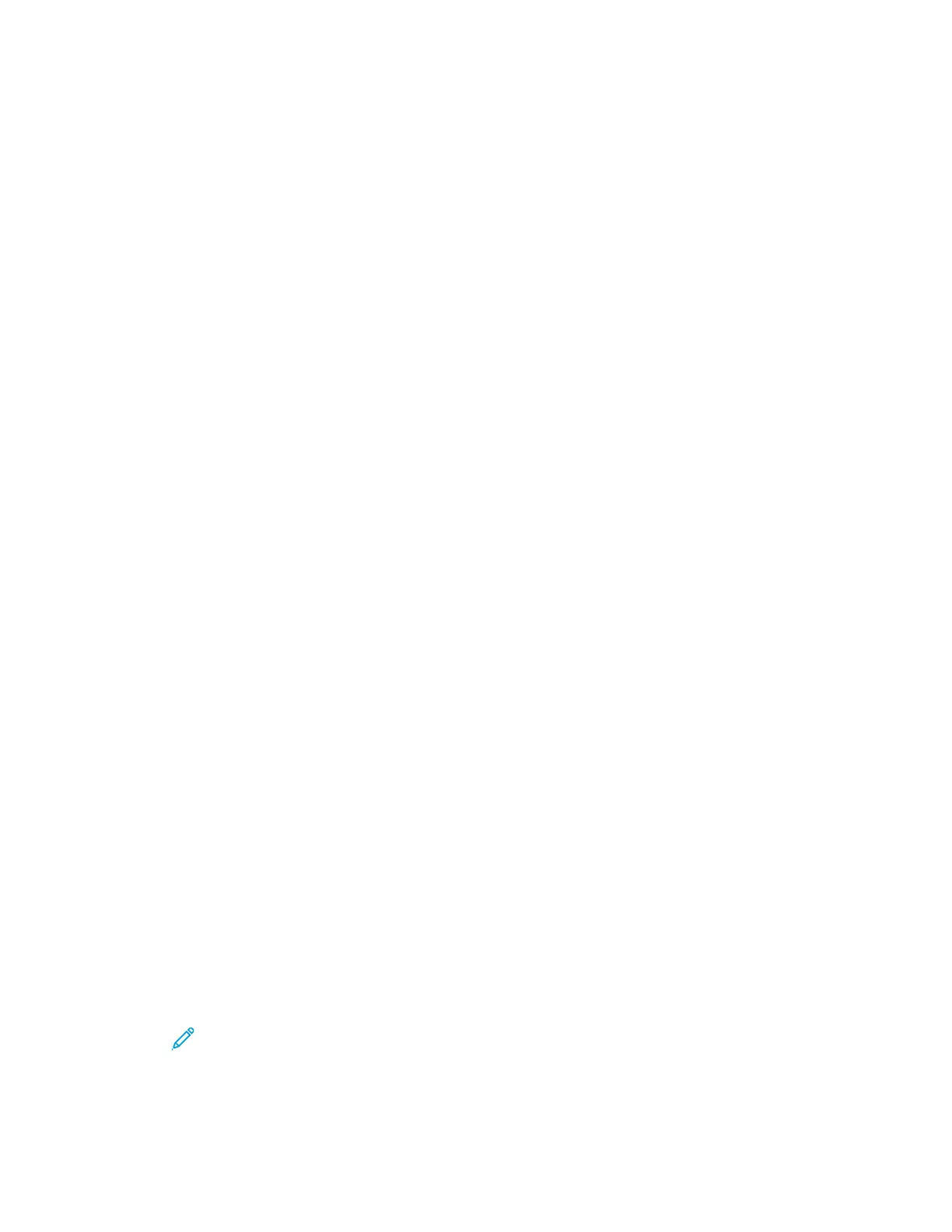Eliminating the Paper or Media as the Problem
Damaged or unsupported paper or media can cause print-quality problems even when the printer,
application, and print driver are working perfectly. Use the following guidelines to eliminate the paper
as the source of the print-quality problem:
• Make sure that the printer supports the paper or media.
• Make sure that the printer is loaded with undamaged, dry paper.
• If the condition of the paper or media is in doubt, replace it with new paper or media.
• Make sure that you have the proper tray selected in the print driver and from the control panel.
• Make sure that you have the correct paper type selected in the print driver and in the control
panel of the printer.
Isolating the Problem to the Printer or to the Application
When you are sure that the paper is supported and in good condition, use the following steps to
isolate the problem:
1. From the control panel of the printer, print the pages for Diagnosing Print Quality. For details, see
Printing the Troubleshooting Print-Quality Pages.
• If the pages printed properly, the printer is working properly and the print-quality problem is
an application, print driver, or print server problem.
• If the pages still have print-quality problems, the problem is in the printer.
2. If the pages printed properly, see Troubleshooting Print-Quality Problems in the Application, Print
Driver, or Print Server.
3. If the pages still had print-quality issues, or did not print, see Troubleshooting Print-Quality
Problems in the Printer .
Troubleshooting Print-Quality Problems in the Application, Print Driver, or Print Server
If the printer is printing properly from the control panel but you still have print-quality problems, the
application, print driver, or print server could be the cause.
To isolate the problem:
1. Print a similar document from another application and look for the same print-quality problems.
2. If the document has the same print-quality problem, it is probably a print driver or print server
problem. Check the print driver used for the print job.
a. Navigate to the list of printers on your computer:
• For Windows Server 2008 and later, click Start→Settings→Printers.
• For Windows 7, click Start→Devices and Printers.
• For Windows 8, click Start→Control Panel→Devices and Printers.
• For Windows 10, click the Windows Start→Settings→Devices→Printers & Scanners.
Scroll to Related settings, then click Devices and printers.
Note: If you are using a custom Start Menu application, it can change the navigation
path to your list of printers.
b. Right-click on the name of the printer.
334
Xerox
®
AltaLink
®
C81XX Series Color Multifunction Printer
User Guide
Troubleshooting

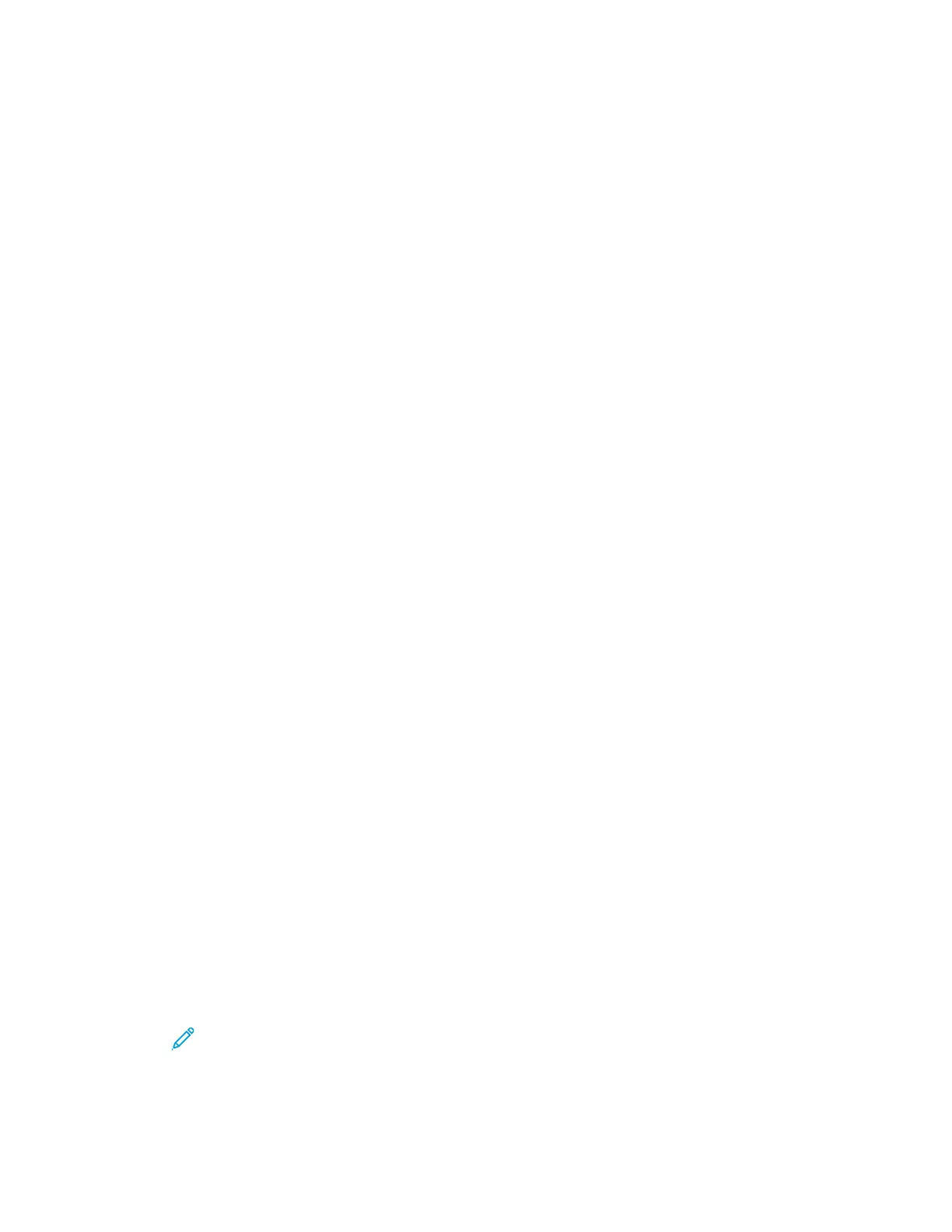 Loading...
Loading...