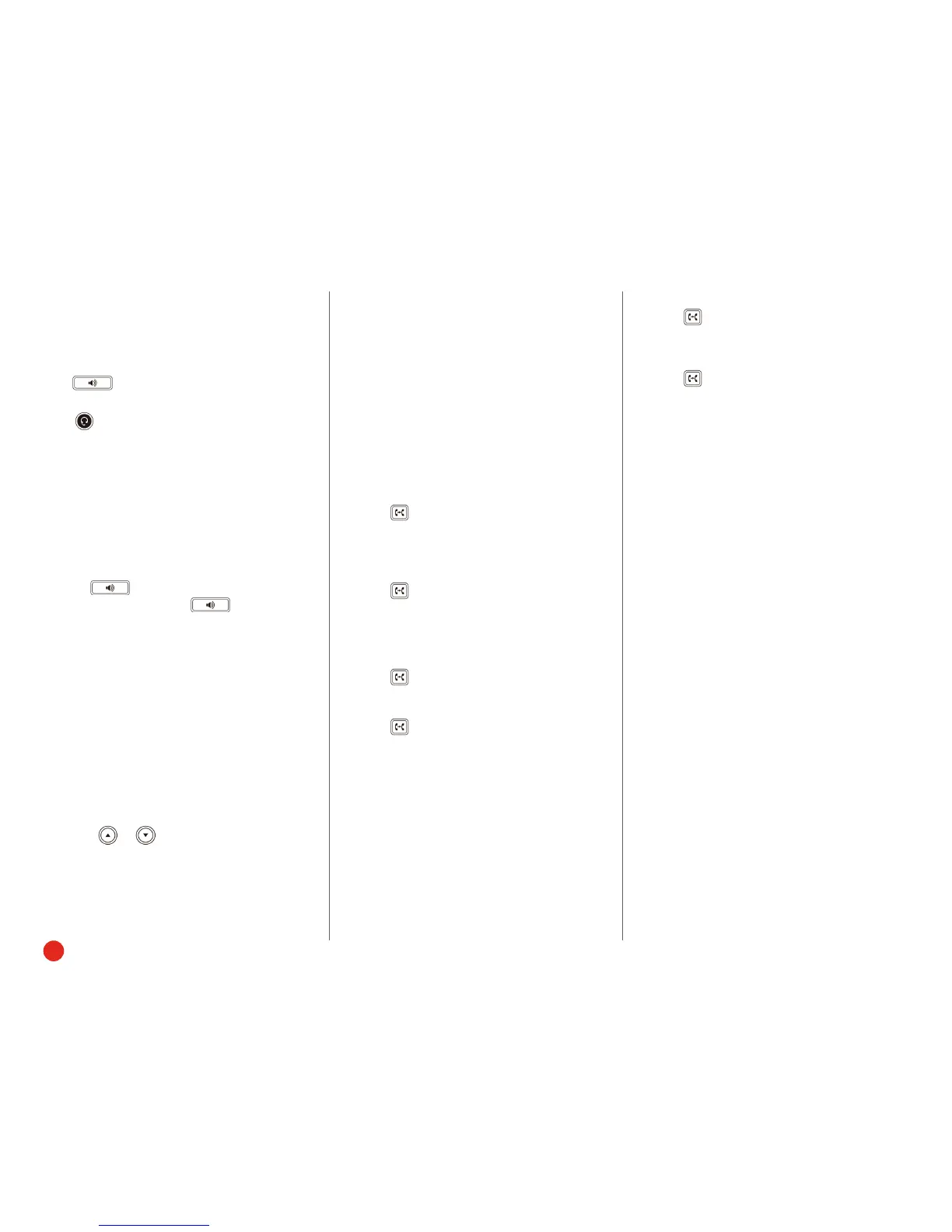2
Quick User Guide—Yealink SIP T-46G - T42G - T41P
Answering Calls
Using the handset:
Pick up the handset.
Using the speakerphone:
Press .
Using the headset:
Press .
Ending Calls
Using the handset:
• Press the EndCall softkey.
• Hang up the handset.
Using the speakerphone:
• Press the EndCall softkey.
• Press , if you began the call on
speakerphone. Otherwise, only switches
between the speakerphone and the handset.
Using the headset:
Press the EndCall softkey.
Holding Calls
To place a call on hold:
Press the Hold softkey during a live call.
To resume a call:
If there is only one call on hold, press the Resume
softkey.
If there is more than one call on hold:
1. Press or to select the desired call.
2. Press the Resume softkey.
Parking Calls
1. To park a live call, press the Park softkey.
2. Listen to the message which identifies the
extension the call is parked on.
3. Notify the intended recipient(s).
To pick up the parked call, the recipient dials the
extension that the call was parked on.
Transferring Calls
You can transfer a call in the following ways:
Attended Transfer (Warm Transfer)
1. Press or the Transfer softkey to place a call on
hold.
2. Enter the number you want to transfer to, then
press OK.
3. Press or the Transfer softkey after the second
party answers.
Blind Transfer
Do one of the following:
1. Press or the Transfer softkey to hold on a call.
2. Enter the number you want to transfer to.
3. Press or the Transfer softkey.
Or
1. Press the BXfer softkey during a live call.
2. Enter the extension number that you want to
transfer to.
3. Press the OK softkey.
Semi-Attended Transfer
1. Press or the Transfer softkey during a call.
2. Enter the number you want to transfer to, then
press OK or the Send softkey.
3. Press or the Transfer softkey when you hear
the confirming ring.
Transferring Live Calls to Voicemail
1. Press the xfrVM softkey during a live call.
2. Dial the extension number, and press #.
Forwarding Calls
8x8 recommends using call forwarding in the Virtual
Oce desktop app instead of phone-based call
forwarding. This way, your call forwarding instructions
are stored online instead of on your phone. If you set
your call forwarding rules on your phone, they will not be
in eect if your phone’s Internet connection fails.
To enable online call forwarding (Virtual Oce):
1. Log in to the Virtual Oce desktop app.
2. Select Settings > Call Forwarding.
3. Select the My Rules tab.
4. Click + Add New Rule, or update your existing call
forwarding rules.
5. Click Save.
You can return to the Virtual Oce desktop app at any
time to update your call forwarding rules.

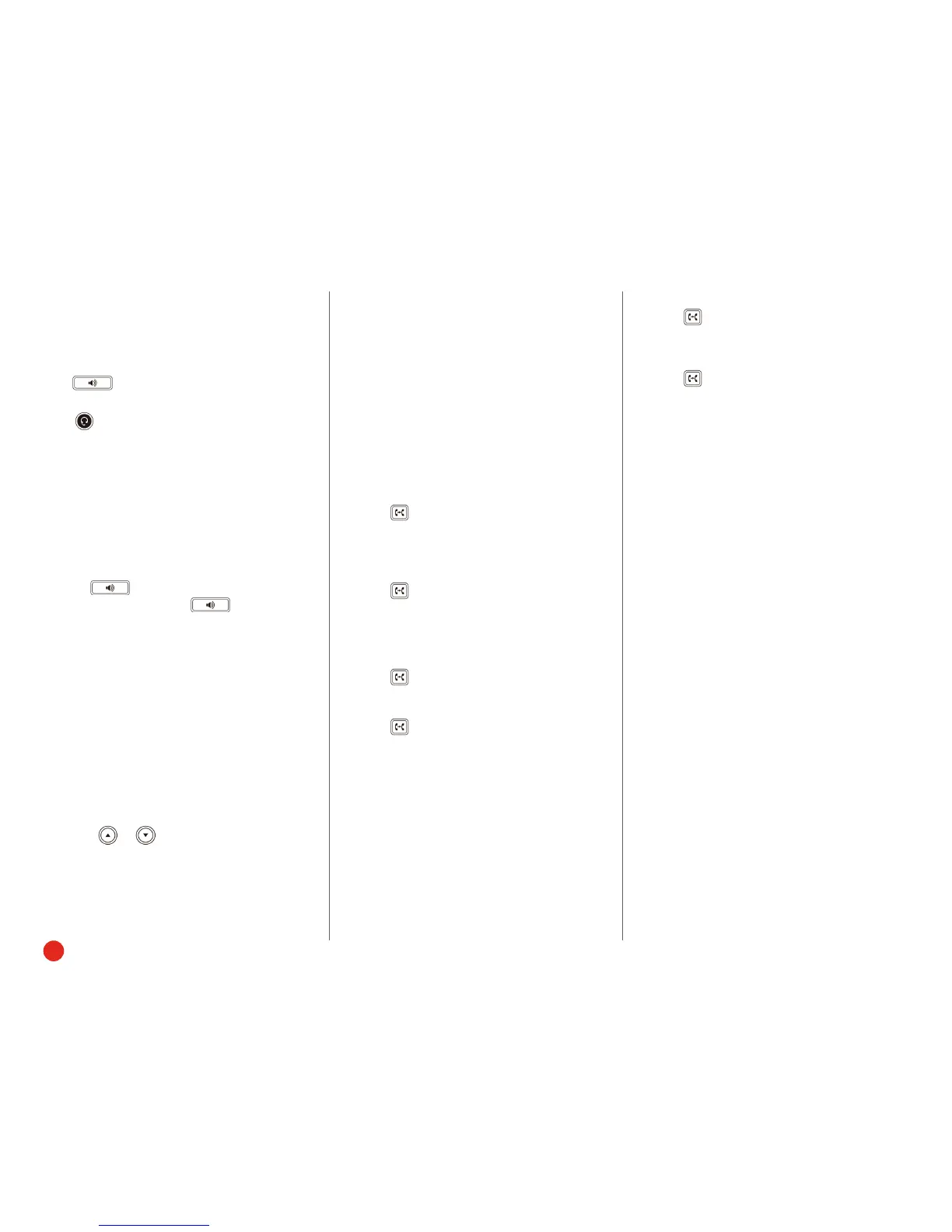 Loading...
Loading...