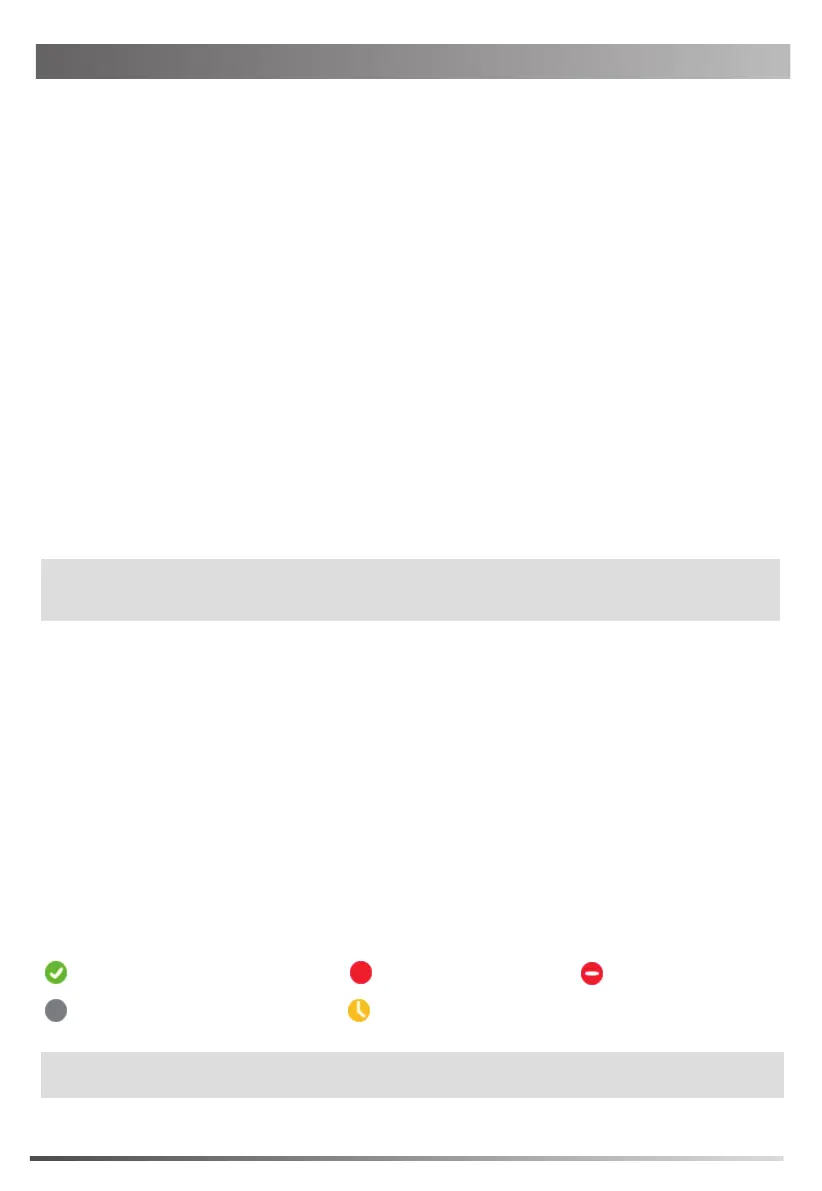3
1. Select desired sign-in method from the pull-down list of Login Type field.
(Green and white) Available
(Red) Busy
(Red and white) DND
(Yellow and white) Be Right Back\Off Work\Away(Grey) Off Line
Sign-in
To sign out of the Skype for Business Server:
1. Tap your avatar at the top-right corner of the touch screen.
2. Tap Sign Out from the pull-down list of status.
1. Tap your avatar at the top-right corner of the touch screen.
2. Tap the desired status from the pull-down list.
Presence Status Icons on the Touch Screen:
You can tap Reset Status to reset the presence status to “Available”.
Update Presence Status
Your presence status displays your availability and activity to your contacts. It is constantly updated by the
Skype for Business Server. You can also update your presence status manually.
a. If you select PIN Authentication (Only applicable to Onprem account):
b. If you select User Sign-in (Applicable to Onprem account and Online account):
c. If you select Web Sign-in (Only applicable to Online account):
2) Tap the Sign in soft key.
1) Enter the extension and extension PIN in the corresponding field.
2) Tap the Sign in soft key.
1) Enter the user’s sign-in address, user name and password in the corresponding field.
2) Enter the URL in the address bar of the web browser on your computer, and then press Enter.
3) Enter your email address to check its validity. If your email address passes validation, enter your Online
account and password, and then enter the pairing code to pair with the phone. The phone will sign
into the Skype for Business Server automatically.
1) Tap the Sign in soft key, the touch screen will show the pairing code and URL.
If the Skype for Business Server is configured to forcibly lock the phone. You need to configure an unlock PIN
at the initial sign-in.
The sign-in screen displays after initializing. You can sign into Skype for Business Server using following method.
Note: Make sure the network connection is correct before login. By default, the phone attempts to contact a
DHCP server in your network to obtain its valid network settings. Contact your system administrator
for more information.
Note: Contact your system administrator if any error appears during the sign-in process or if a specific
configuration is required.

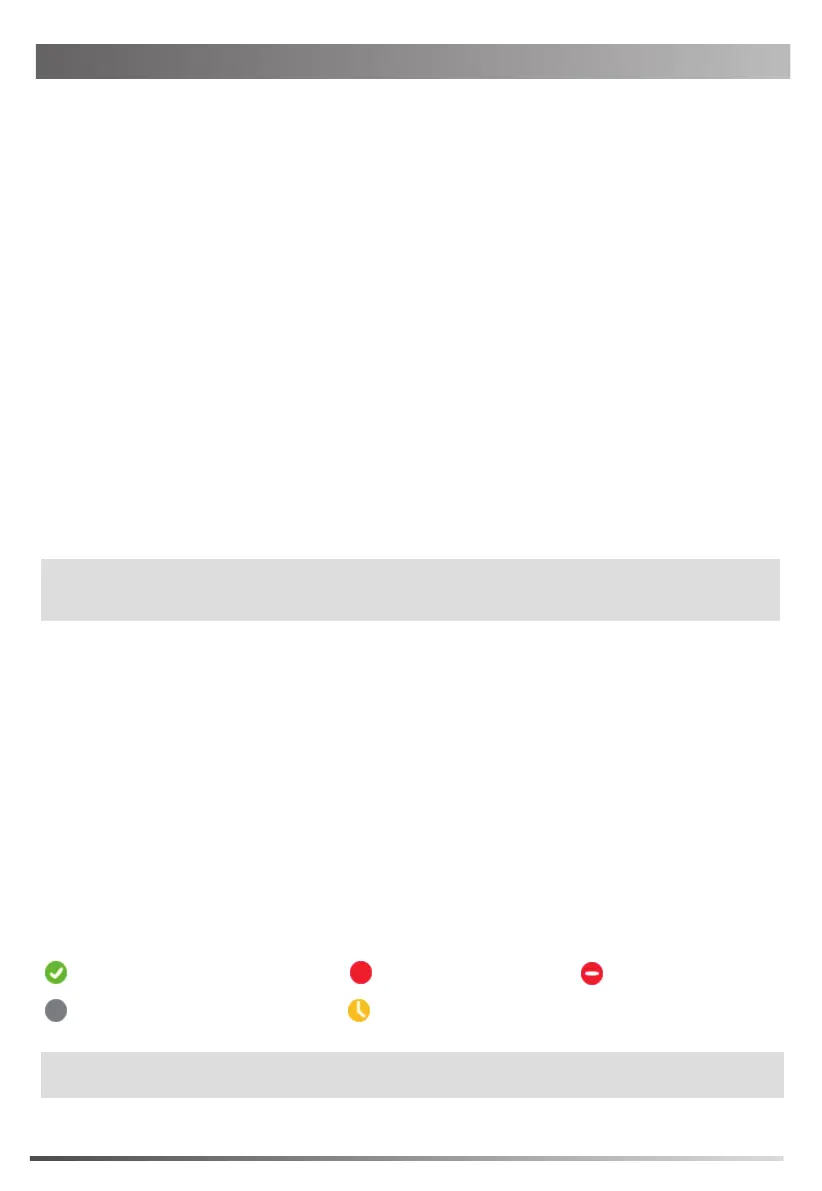 Loading...
Loading...